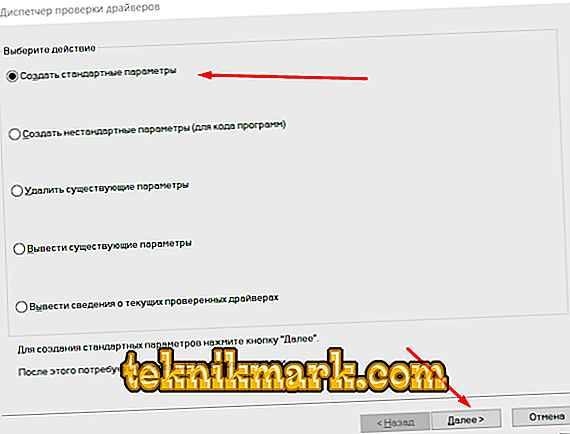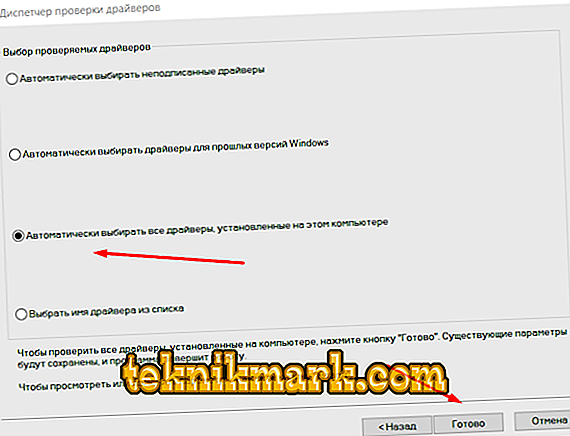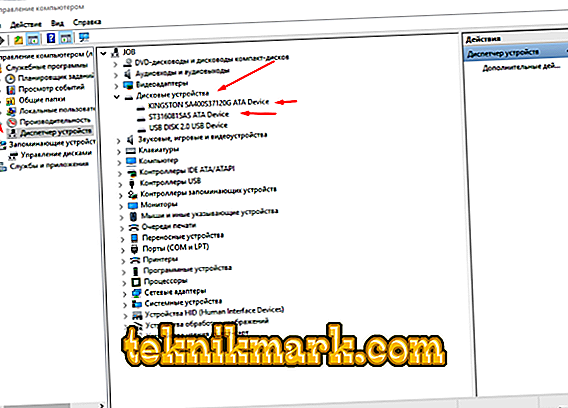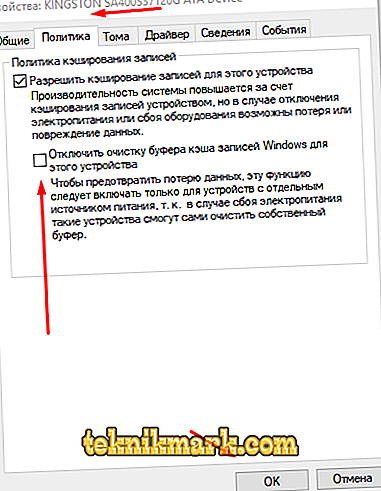Gli errori critici del sistema operativo, meglio noti come "schermata blu della morte" o BSOD, appaiono abbastanza spesso e causano molte difficoltà agli utenti che, cercando di trovare una soluzione, a volte aggravano la già sgradevole situazione. Nell'ambito di questo articolo, verrà considerato uno dei tipi di BSOD, che supporta il supporto testuale sotto forma di IRQL_NOT_LESS_OR_EQUAL, e verranno forniti i metodi più ottimali e semplici per eliminarlo.

Correggere l'errore IRQL_NOT_LESS_OR_EQUAL.
Cause e soluzioni
Quindi, "IRQL_NOT_LESS_OR_EQUAL" informa l'utente che il sistema operativo ha problemi con i driver del software che potrebbero essere causati dagli effetti dannosi del software antivirus, così come gli antivirus che tentano di prevenire l'infezione del sistema o un banale guasto dell'hardware. Basandosi sul fatto che nel sistema operativo Windows 10, in particolare, in questa versione, l'errore considerato appare più spesso, c'è un numero enorme di file con l'estensione ".sys", è semplicemente inutile ordinare tutto ciò nella ricerca del file problematico. Pertanto, al fine di circoscrivere la cerchia dei possibili autori, è necessario attuare la seguente procedura:
- Apri "Start" e ordina le categorie disponibili con la lettera "C";
- Seleziona la cartella "Strumenti" e apri il "Pannello di controllo";
- Scorri verso il basso fino alla sezione "Amministrazione" e fai clic su "Visualizza registro eventi";
- Nella finestra che appare, apri la cartella Log di Windows ed espandi la sottocartella dell'applicazione;
- Verrà visualizzato un elenco di tutti gli eventi registrati, tra i quali trovare le righe contrassegnate come "Errori" e, concentrandosi sul momento del verificarsi del problema in questione, verificare se eventuali problemi sono stati risolti mediante il sistema operativo;
- Selezionare il report necessario e fare clic con il tasto destro del mouse per aprire la riga "Proprietà evento";
- Queste informazioni forniranno un rapporto abbastanza completo, che fornirà le informazioni necessarie sulle cause dell'errore e indicherà direttamente il colpevole.
Se le informazioni ricevute indicano un driver problematico, sarà necessario eliminarlo manualmente e quindi installare la versione più recente e più recente. Inoltre, è necessario notare che tutte queste azioni devono essere eseguite in modalità sicura, poiché è probabile che non si possa accedere al desktop.
Opzione 2
È anche probabile che le azioni sopra descritte non siano sufficienti per risolvere il problema, quindi dovresti provare a utilizzare alternative. Verifica la rilevanza dell'intero "intervallo" disponibile di driver software. Come soluzione, è possibile utilizzare strumenti specializzati, ad esempio, il programma "DriverPack Solutions" o "Driver Booster". In questo caso, basta installare il software e fidarsi di esso per cercare versioni irrilevanti o problematiche. Windows fornisce e regolari mezzi di aggiornamento, vale a dire:
- Fare clic con il tasto destro sull'icona "Questo computer" e selezionare "Gestione";
- Aprire "Gestione periferiche" e selezionare il componente problema ";
- Cliccaci sopra con il tasto destro del mouse, apri "Proprietà";
- Nella scheda "Driver", fai clic sul pulsante "Aggiorna" e segui le istruzioni della "procedura guidata".

In alternativa, è possibile rimuovere il dispositivo e riavviare il computer affinché il sistema possa installare automaticamente la versione del driver appropriata.
Opzione 3
Per trovare il colpevole, è possibile fare riferimento alle funzionalità del Driver Verification Manager:
- premere la combinazione di tasti "win + r" ed eseguire il comando "verifier";
- nel blocco "Seleziona azioni" selezionare la casella "Parametri standard";
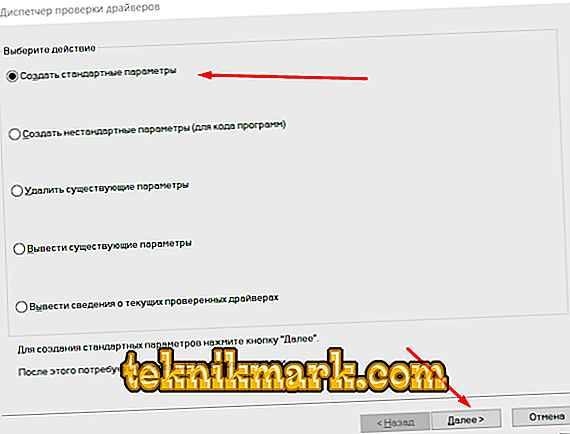
- Nel passaggio successivo, seleziona l'opzione 3 per testare tutti i driver presenti nel sistema;
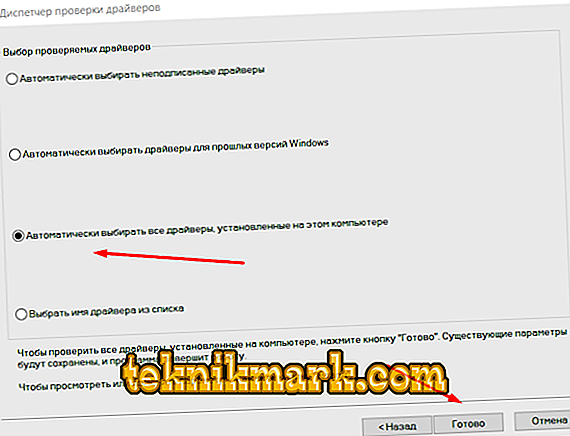
- dopo aver fatto clic sul pulsante "Fine", questo strumento diagnostico completerà il suo lavoro e avvierà il controllo automatico in background dopo il riavvio del computer;
- Dopo aver controllato, apri nuovamente il "verificatore" e seleziona "Elimina i parametri esistenti" nella casella "Seleziona azioni".
La cancellazione dei parametri di scansione precedentemente utilizzati è necessaria se l'errore è stato corretto e il sistema funziona correttamente nella modalità normale, altrimenti la scansione inizierà con ogni avvio del computer.
Opzione 4
Come possibile motivo per l'aspetto del BSOD considerato potrebbe esserci un funzionamento instabile della RAM e dei supporti fisici. Per testare questa teoria, è anche possibile fare riferimento agli strumenti di diagnostica standard e testare la RAM per identificare possibili problemi ad essa associati, e per questo:
- Nel pannello di accesso rapido, accanto al pulsante Start, fare clic sull'icona di ricerca corrispondente (Lente di ingrandimento);
- Nella barra di ricerca inserire la frase "Diagnosi";
- Il primo elemento da trovare sarà "Diagnosi dei problemi di memoria del computer", rispettivamente, aprirlo;
- Si aprirà una nuova finestra "Controllo memoria di Windows" in cui verranno presentate due opzioni: una è riavviare il computer ora e attendere il controllo automatico, il secondo è riavviare da solo in un momento opportuno per te;
- Per qualsiasi opzione scelta dopo il lavoro diagnostico, i risultati verranno forniti nell'area di notifica.

Sulla base dei dati ottenuti, ulteriori azioni procederanno già. Ad esempio, l'aggiornamento del software del driver, la pulizia dei contatti o la sostituzione effettiva dei binari di memoria, che, ovviamente, tutti vorrebbero evitare.
Come precedentemente annunciato, il problema potrebbe risiedere nel funzionamento di un disco rigido o di un'unità a stato solido, o meglio, nella loro politica di registrazione nella cache. Questa situazione è rilevante per gli utenti di notebook che operano periodicamente su una batteria incorporata e la transizione da una modalità di alimentazione a un'altra influisce sul funzionamento di alcune funzioni, incluso ciò si riferisce alla memorizzazione nella cache già menzionata. Per modificare le impostazioni per questo criterio, effettuare le seguenti operazioni:
- Fare clic con il tasto destro sull'icona "Questo computer" e selezionare "Gestione";
- Aprire "Gestione periferiche" e aprire la sezione "Dispositivi disco";
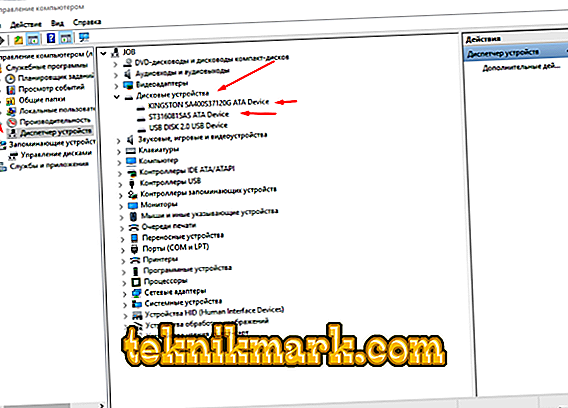
- Facendo clic con il tasto destro del mouse, apri la "Proprietà" del supporto fisico che hai;
- Vai alla scheda "Politica" e seleziona la casella / casella di controllo nella riga "Disabilita cancellazione del buffer delle voci della cache di Windows per questo dispositivo";
- Fai clic su "OK" e controlla il funzionamento del computer.
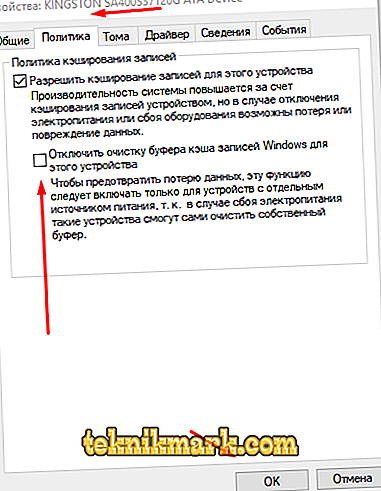
conclusione
Tutto ciò che è stato detto sopra, incluso l'errore stesso e le azioni per eliminarlo, in un modo o nell'altro, ma è correlato all'integrità dei vari componenti del sistema, il cui cambiamento potrebbe influire sulla qualità del computer nel suo complesso. Pertanto, non sarebbe superfluo controllare Windows con lo scanner "sfc / scannow", che viene eseguito sulla riga di comando con i diritti di amministratore. Il controllo può essere piuttosto lungo, ma lo scanner non solo controlla il "non-matching" esistente, ma anche spiega come correggerli correttamente. E l'ultima cosa che vale la pena notare in questo articolo:
- Alcuni utenti sostengono che l'errore è stato eliminato dopo la rimozione del noto antivirus Avast. Non ci sono informazioni confermate dagli sviluppatori, forse queste erano singole riparazioni, ma non tenerne conto sarebbe un errore.
- Come ultimo metodo alternativo di correzione, è possibile utilizzare i servizi di uno strumento di ripristino e ripristinare il sistema in una data (punto) che ha preceduto l'aspetto di "IRQL_NOT_LESS_OR_EQUAL" o ripristinare completamente la configurazione del sistema sul valore predefinito.