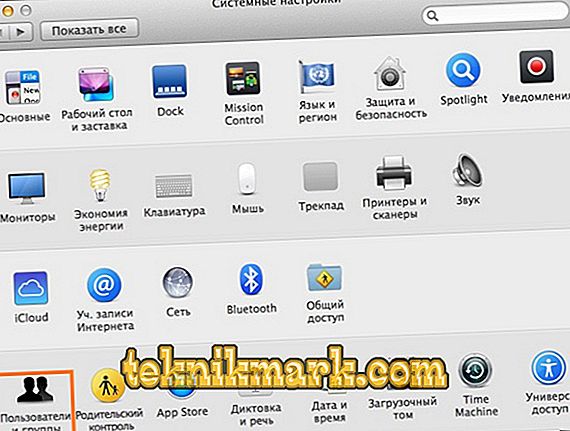Cari amici, oggi discuteremo di alcuni problemi riguardanti l'uso di una password su un Macbook. In primo luogo, parleremo di come sbloccarlo, quindi vedremo l'impostazione, la modifica e l'eliminazione di una password, e alla fine scopriremo cosa fare se improvvisamente dimenticherete il codice di blocco del vostro laptop Apple. Per funzionare, hai solo bisogno di un MacBook con sufficiente carica della batteria, un po 'di attenzione e sforzo da parte tua. Se sei pronto, allaccia le cinture e vai!

Operazioni con password: installazione, modifica ed eliminazione
Come sbloccare MacBook?
Per fare questo, è sufficiente inserire la password dell'account, se è, ovviamente, impostato. In caso contrario, lo sblocco avviene automaticamente, senza immettere alcun dato. E qui potrebbe esserci un codice dall'identificatore ID Apple, che viene creato per completare il lavoro per il dispositivo da Cupertino. Senza quest'ultimo, non è possibile semplicemente scaricare le applicazioni dal negozio, utilizzare l'eccellente servizio iCloud e così via.
Pertanto, se hai appena acquistato il tuo laptop, assicurati di creare un ID Apple adesso e annota i dati separatamente. Questo è necessario se dimentichi accidentalmente le informazioni da lì. Vale la pena notare che si consiglia vivamente di utilizzare dati affidabili durante la creazione di un account. Ad esempio, la data di nascita. Cioè, se hai bisogno di recuperare la tua password, puoi facilmente scrivere la tua data di nascita e non dovrai ricordare quale data "lasciata" hai scritto un anno fa.
Come inserire una password su un MacBook?
- Fare clic sull'icona della mela nella barra degli strumenti in alto.
- Fare clic sulla voce di menu "Impostazioni di sistema".
- Nella finestra che appare, seleziona "Utenti e gruppi".
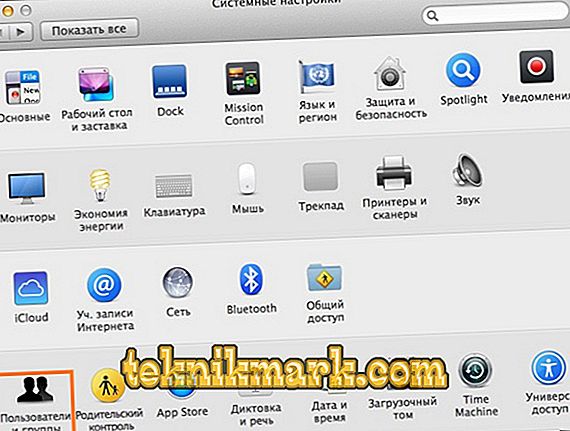
Preferenze di sistema per MacBook
- Per impostazione predefinita, modificheremo l'account dell'amministratore. Se si desidera impostare una password per un altro account, selezionare la finestra necessaria nel blocco di sinistra.
- Ora fai clic sul pulsante "Imposta password" nella parte destra della finestra. Si noti che il nome del pulsante può variare a seconda della versione di OS X o MacOS.
- Inserisci la password che scrivi ogni volta che accedi e confermala. Fatto!
Come cambiare la password su MacBook o cancellarla?
- Esegui le impostazioni di sistema per una combinazione di azioni già note (descritte nelle precedenti istruzioni).
- Nella finestra che appare, fai clic su "Utenti e gruppi" e seleziona l'account necessario per la modifica.
- Fare clic sul pulsante "Cambia password".

Cambia password su MacBook
- Inserisci il tuo vecchio codice nel primo campo, inserisci quello nuovo nel secondo, confermalo nel terzo. Se lo si desidera, è possibile aggiungere qualche suggerimento che verrà visualizzato se si dimentica improvvisamente il codice di blocco. Come può essere, ad esempio, la domanda: cosa sai come cucinare meglio? Oppure: qual è la tua canzone preferita? E poi ti ricordi immediatamente che hai messo un piatto o una canzone come password.
- Per cancellare una password, è sufficiente non inserirne una nuova nel passaggio precedente, cioè lasciare vuoti i campi "Nuova password" e "Conferma". Il sistema ti chiederà se desideri veramente rimuovere il codice di blocco. E solo dopo aver confermato ciò, le modifiche avranno effetto.
Oops! Hai dimenticato la password ...
In questo caso, non ti preoccupare subito, perché il sistema può ripristinare la password su un Macbook Air, ad esempio, o qualsiasi altro laptop. Ma prima di farlo, è molto importante assicurarsi di dimenticarlo e non scrivere il codice in modo errato. Per questo:
- Assicurati che il tasto CapsLock non sia abilitato.
- Prova ad accedere senza inserire un codice di blocco.
- Scrivi la password per il tuo account ID Apple.
- Fai clic sull'icona della domanda nel campo di inserimento del codice, che ti darà un suggerimento se lo metti prima.
Se ancora non riesci ad accedere, fai quanto segue:
- Inserisci i codici nel campo fino a quando non viene visualizzato un messaggio di sistema che indica che è possibile ripristinare utilizzando l'ID Apple. Se dopo tre tentativi di immissione errata della password, non hai ricevuto tale messaggio, significa che la funzione non è consentita nel tuo account.
- Fai clic sul pulsante Avanti (un po 'come Gioca) e accedi al tuo ID Apple usando le istruzioni su schermo. Alla fine dell'operazione potrebbe essere necessario riavviare il Macbook.
- Successivamente è possibile accedere con una nuova password impostata nel passaggio precedente.

Reimpostazione della password tramite ID Apple
E puoi anche resettare la password se conosci il nome utente e il codice di blocco dall'account amministratore. Se il tuo record è l'unico, allora questo metodo non funzionerà. Altrimenti, inserisci i dati che conosci per un altro account, accedi e vai alle impostazioni di sistema, come facevi prima. Lì avrai bisogno della familiare sezione "Utenti e gruppi", dove dovrai selezionare l'icona del lucchetto, quindi reinserire i dettagli dell'amministratore.
Un elenco di utenti apparirà nella nuova finestra, selezionare il nome da cui è stato dimenticato il codice di blocco. Fai clic sul pulsante "Reimposta password". Resta solo da seguire le istruzioni sullo schermo per ripristinare l'accesso all'account. Salva tutte le impostazioni, quindi fai il logout facendo clic sull'icona Apple nell'angolo in alto a sinistra dello schermo e selezionando "Esci". Ora inserisci i nuovi parametri impostati. Fatto!
Riassumiamo
Amici, ora sai quali operazioni è possibile eseguire con una password su Macbook Air (o qualsiasi altra): mettere, modificare, eliminare o ripristinare. Come si è scoperto, tutte le operazioni vengono eseguite nelle impostazioni di sistema, in particolare nella sezione "Utenti e gruppi". Speriamo che tu abbia avuto successo e che non ci siano più domande. Condividi i tuoi progressi nei commenti!