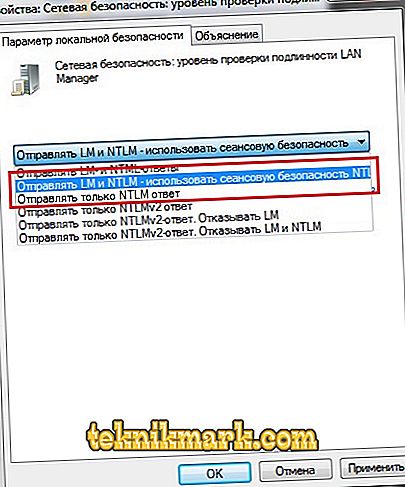Gli utenti di Microsoft Windows 10 possono connettere il computer a un altro. Il sistema operativo consente inoltre di utilizzare la stessa rete per accedere alle cartelle e ai file necessari senza una connessione via cavo. Sfortunatamente, quando si tenta di connettersi come ospite, alcuni utenti riscontrano l'errore 0x80070035 "Il percorso di rete non è stato trovato". Così tanti problemi tecnici possono portare a questo errore. Pertanto, abbiamo un numero di metodi per correggere questo brutto errore 0x80070035, "Il percorso di rete non è stato trovato".

Risoluzione dell'errore di Windows 0x80070035 "Percorso di rete non trovato."
Attivazione del protocollo IPv4
Potresti aver sentito la notizia: sono stati evidenziati gli ultimi blocchi di indirizzi IPv4 su Internet. La fondamentale tecnologia di base che consente l'uso di indirizzi di protocollo Internet (era il numero 99.48.227.227 mai incontrato sulla rete? Si tratta di un indirizzo IP), poiché l'inizio di Internet sarà presto esaurito. Tuttavia, la nuova tecnologia prenderà il suo posto. Il successore di IPv4 è IPv6, un sistema che non solo offre molti più indirizzi numerici, ma semplifica anche l'assegnazione degli indirizzi e funzionalità aggiuntive di sicurezza della rete. Tuttavia, la transizione da IPv4 a IPv6 rischia di essere approssimativa. La maggior parte delle persone non ha familiarità con IPv4 e IPv6, soprattutto perché il potenziale impatto del passaggio a IPv6 nelle loro vite potrebbe essere inferiore.
IPv4 significa Internet Protocol versione 4. È la tecnologia di base che consente di connettere i nostri dispositivi alla rete. Quando il dispositivo si connette a Internet (PC, Mac, smartphone o altri gadget), viene assegnato un indirizzo IP numerico univoco, ad esempio 99.48.227.227. Per inviare dati da un computer a un altro via Internet, un pacchetto di dati contenente gli indirizzi IP di entrambi i dispositivi deve essere trasmesso sulla rete. Senza gli indirizzi IP, i computer non saranno in grado di comunicare e inviare dati tra loro. Questo è importante per l'infrastruttura di Internet.
IPv6 è la sesta versione del protocollo Internet e il successore di IPv4. Funziona in modo simile a IPv4 in quanto fornisce gli unici indirizzi IP numerici necessari per comunicare con i dispositivi connessi a Internet. Tuttavia, ha una differenza significativa: utilizza indirizzi a 128 bit. IPv4 utilizza 32 bit per i suoi indirizzi Internet. Ciò significa che può supportare circa 4, 29 miliardi di indirizzi IP. Il numero può sembrare grande, ma tutti i 4, 29 miliardi di indirizzi IP sono stati assegnati a varie istituzioni, il che ha portato alla crisi che stiamo affrontando oggi.

Cerchiamo di chiarire la situazione: gli indirizzi non sono ancora esauriti. Molti di loro non vengono utilizzati e sono nelle mani di istituzioni come il MIT e aziende come Ford e IBM. Puoi assegnare più indirizzi IPv4 e altri saranno venduti (poiché gli indirizzi IPv4 sono una risorsa scarsa), ma diventeranno un prodotto scarso nei prossimi due anni, fino a quando non creerà un problema per Internet. Come già accennato, IPv6 utilizza indirizzi Internet a 128 bit. Pertanto, può supportare 340, 282, 366, 920, 938, 000, 000, 000, 000, 000, 000, 000 di indirizzi Internet. Questo è così tanto che è necessario un sistema esadecimale per visualizzare gli indirizzi. In altre parole, gli indirizzi IPv6 sono più che sufficienti per il funzionamento di Internet per un tempo molto, molto lungo.
L'esaurimento degli indirizzi IPv4 è stato previsto diversi anni fa, quindi è avvenuto il passaggio nell'ultimo decennio. Tuttavia, i progressi sono stati lenti: solo una piccola parte di Internet è passata al nuovo protocollo. Inoltre, IPv4 e IPv6 funzionano essenzialmente come reti parallele: lo scambio di dati tra questi protocolli richiede gateway speciali. Per effettuare un passaggio, software e router devono essere modificati per supportare una rete più avanzata. Ci vorrà tempo e denaro. Il primo vero test della rete IPv6 si è svolto l'8 giugno 2011, in occasione del World IPv6 Day. Google, Facebook e altre note società web hanno testato la rete IPv6 per vedere di cosa è capace e cosa è necessario fare di più per cambiare il mondo in una nuova rete.

Inizialmente, non avrà un impatto grave sulla vita. La maggior parte dei sistemi operativi supporta effettivamente IPv6, inclusi Mac OS X 10.2 e Windows. Tuttavia, molti router e server non lo supportano, il che rende impossibile connettere un dispositivo con un indirizzo IPv6 a un router o server che supporta solo IPv4. IPv6 è ancora nella sua infanzia, ha molti bug e problemi di sicurezza che devono ancora essere risolti, il che può portare a un gran casino. Per correggere l'errore in Windows (incluso 10), attenersi alla seguente procedura:
- Premi i tasti Windows + R per visualizzare la finestra di dialogo Esegui.
- Nell'area di testo, digitare ncpa.cpl e fare clic su OK.
- PCM sulla connessione desiderata - "Proprietà".
- Dopo la procedura guidata delle proprietà di rete (wireless o Wi-Fi), individua il campo "Connessione utilizza i seguenti elementi". Ora fai clic su "Protocollo Internet (TCP / IP) versione 4". Fai clic sul pulsante "Installa" subito sotto questo campo.
- Ora seleziona "Protocollo" e fai clic su "Aggiungi" nella procedura guidata per selezionare il tipo di funzione di rete.
- Protocollo di rete - Protocollo multicast affidabile - OK.

Modifica le impostazioni di sicurezza della rete
La politica delle impostazioni Windows consente di gestire le impostazioni su molti PC da una posizione centrale. Tuttavia, se si dispone di un computer autonomo, è possibile ottenere lo stesso risultato con l'editor della politica di sicurezza locale o con secpol.msc. Secpol è un modo per gestire varie politiche e impostazioni di sicurezza che definiscono comportamenti diversi su un PC. E questo è un ottimo modo per fornire una configurazione standard della politica di sicurezza su più PC se non si dispone di un dominio. Per passare all'editor della politica di sicurezza locale, digitare "secpol" nella barra di ricerca di Windows e fare clic sull'applet visualizzata. Dopo l'apertura, vedrai le categorie e le opzioni per cambiare una varietà di impostazioni diverse. Analizziamo alcuni degli scenari più comuni in cui è necessario utilizzare un editor di criteri di sicurezza locale, ad esempio, creando policy di sicurezza e importandole su altri PC.
Come impostare la politica della password con secpol
Avere una politica per le password è un ottimo primo passo per migliorare la sicurezza del computer Windows 10. Per impostare una politica password utilizzando l'editor della politica di sicurezza locale, è necessario fare doppio clic su "Criteri account" sul lato sinistro, quindi fare clic su "Criterio password". Questo ti mostrerà le varie opzioni per l'impostazione di una password sul tuo PC. Come minimo, è necessario modificare l'età minima della password e la sua lunghezza. Per fare ciò, fai doppio clic sul parametro "Lunghezza minima della password" e cambialo in base alla lunghezza desiderata.
Notare anche la scheda Explain. Questa scheda si trova in tutti i parametri che si aprono nell'editor della politica di sicurezza locale. Questo è un ottimo modo per scoprire esattamente cosa fa questa particolare impostazione e come può influenzare il tuo PC. Successivamente, cambiamo l'età minima della password. Ciò richiede gli stessi passaggi che cambiano la lunghezza minima della password. Infine, poiché la nostra politica password ha davvero alcun effetto, deve essere abilitata. Questo viene fatto abilitando l'opzione Password per soddisfare i requisiti di complessità. La nostra politica sulla password è ora valida.

Come esportare e importare le politiche di sicurezza
E se volessi trasferire queste impostazioni su un altro PC? È possibile farlo esportando la configurazione e importandola su un altro computer. Dopo aver configurato tutte le impostazioni, puoi fare clic su "Impostazioni di sicurezza" nella finestra principale e selezionare il menu "Azione". Questo ti dà l'opportunità di esportare una politica. Non appena si fa clic, verrà richiesto di salvare il file delle impostazioni di sicurezza (INF) nella posizione desiderata. Questo file .inf è un documento di testo che contiene tutte le impostazioni appena impostate. Spostare questo file .inf su un altro computer su cui si desidera modificare le impostazioni di sicurezza, aprire l'applicazione Criterio di sicurezza locale, come fatto in precedenza, e fare clic sul nodo Impostazioni di sicurezza. Fai nuovamente clic su "Azione" e seleziona "Importa criterio". Ti verrà quindi richiesto di inserire il file .inf che hai appena esportato. Dopo l'importazione, il nuovo PC avrà tutte le impostazioni definite su un altro computer.
L'editor dei criteri di sicurezza locali è un ottimo strumento per impostare numerose impostazioni di sicurezza sul PC. Inoltre, utilizzando la funzionalità di importazione / esportazione, è possibile replicare la funzionalità di Criteri di gruppo applicando la configurazione di sicurezza standard su molti computer di gruppi di lavoro. È possibile modificare le impostazioni di sicurezza della rete per risolvere l'errore 0x80070035. I passaggi sono i seguenti:
- Vai al menu Start dal tuo computer, digita secpol.msc nella barra di ricerca e premi il tasto Invio.
- Nella console successiva, selezionare l'opzione Criteri locali e quindi Impostazioni di sicurezza a sinistra. Fare doppio clic su Sicurezza di rete: livello di autenticazione LAN Manager.
- Nel menu a discesa, seleziona l'opzione "Invia LM e NTLM - usa la sicurezza sessione NTLMv2, se concordato." Fare clic su "Applica", quindi su "OK" per salvare le modifiche.
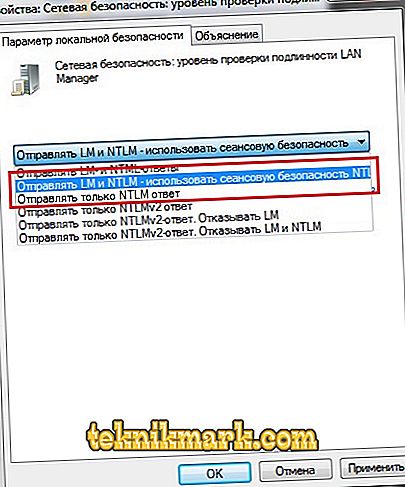
Disabilita IPv6
Internet Protocol Version 6 (IPv6) è un nuovo set di protocolli Internet standard. IPv6 è una versione della suite di protocolli Internet progettata per soddisfare le tue esigenze. IPv6 espande l'ambito dell'applicazione, incluse le applicazioni peer-to-peer e mobili. IPv6 è abilitato per impostazione predefinita in Windows, ad esempio quando si aggiunge il computer a un dominio. Per correggere un errore del percorso di rete, segui le nostre istruzioni. L'attivazione e la disattivazione di IPv6 nelle proprietà di una scheda di rete può essere utilizzata in Windows 7, Windows 8, Windows 8.1 e Windows 10:
- Aprire il pannello di controllo (icone) e toccare / toccare l'icona Centro connessioni di rete e condivisione.
- Fare clic con il pulsante destro del mouse o fare clic sulla scheda di rete desiderata (ad esempio, "Wi-Fi") e fare clic / toccare Proprietà.
- Controllare (abilitare) o disattivare (disabilitare) la casella di controllo "Protocollo Internet versione 6 (TCP / IPv6)".
- Al termine, puoi chiudere le connessioni di rete, se lo desideri.
L'abilitazione di IPv6 per una specifica scheda di rete può essere utilizzata in Windows 8.1 e Windows 10:
- Apri PowerShell elevato.
- Immettere la riga di comando per IPv6 per tutti gli adattatori di rete. Annotare il nome della scheda di rete (ad esempio, "Wi-Fi") per cui si desidera abilitare IPv6.
- Digitare il seguente comando in PowerShell con autorizzazioni elevate e premere Invio.
Get-NetAdapterBinding -ComponentID ms_tcpip6
- Sostituire l'adattatore per la scheda di rete wireless (ad esempio, "Wi-Fi").
- Al termine, è possibile chiudere PowerShell se lo si desidera.

Abilita IPv6 per tutte le schede di rete:
- Apri PowerShell elevato.
- Digitare il seguente comando e premere Invio.
Enable-NetAdapterBinding -Name "*" -ComponentID ms_tcpip6
- Al termine, è possibile chiudere PowerShell con autorizzazioni elevate se lo si desidera.
Disabilitare IPv6 per una specifica scheda di rete:
- Apri PowerShell elevato.
- Immettere il seguente comando in diritti elevati in PowerShell e premere Invio per visualizzare lo stato IPv6 corrente per tutti gli adattatori di rete. Registrare il nome della scheda di rete (ad esempio, "Wi-Fi") per cui si desidera disabilitare IPv6.
Get-NetAdapterBinding -ComponentID ms_tcpip6
- Digitare il seguente comando e premere Invio.
Disable-NetAdapterBinding -Name "Adapter Name" -ComponentID ms_tcpip6
- Sostituire il nome dell'adattatore nel comando precedente con il nome effettivo della scheda di rete (ad esempio "Wi-Fi") dal passaggio 2 per il quale si desidera disabilitare IPv6.
Ad esempio: Disable-NetAdapterBinding -Name "Wi-Fi" -ComponentID ms_tcpip6
- Al termine, è possibile chiudere PowerShell se lo si desidera.
Disabilitare IPv6 per tutte le schede di rete:
- Apri PowerShell elevato.
- Digitare il seguente comando e premere Invio.
Disable-NetAdapterBinding -Name "*" -ComponentID ms_tcpip6
Fatto!
Modifica del registro
Esegui l'editor del registro. Per fare ciò, utilizzare una delle seguenti procedure, a seconda della versione di Windows:
- Windows 8: premi i tasti Windows + R per aprire la finestra di dialogo Esegui. Digitare regedit.exe e fare clic su OK.
- Windows 7: fare clic su Start, digitare regedit.exe nella casella di ricerca, quindi premere INVIO.
Nell'editor del Registro di sistema, individuare e fare clic sulla seguente sottochiave del Registro di sistema:
Cartelle Shell utente HKEY_CURRENT_USER \ Software \ Microsoft \ Windows \ CurrentVersion \ Explorer \ User
Trova il seguente valore:
personale
Assicurarsi che il campo "Dati" per il valore "Personale" sia il percorso di un percorso di rete valido. Se non si è certi che si tratti di un percorso valido, è possibile copiarlo e incollarlo in Esplora risorse per determinare se si ha accesso a questa posizione. Se il percorso non è attualmente disponibile perché si è connessi a un'altra rete o si sta lavorando offline, è possibile riconnettersi a tale rete e provare a riaprire o creare un file PST. Tuttavia, se il percorso nel valore del registro privato non è più valido, è possibile modificare questo percorso completando i passaggi rimanenti.
Fare doppio clic sul seguente valore:
personale
Nel campo "Valore", inserisci il percorso corretto nella cartella "Documenti" e fai clic sul pulsante "OK". I dati predefiniti per questo valore sono% USERPROFILE% \ Documenti. Uscire dall'Editor del Registro di sistema e riavviare il PC.

Servizi di partenza
Ecco come controllare e riattivare il servizio TCP / IP di NetBIOS Helper in Windows 8 e in altre versioni:
- Nella barra di ricerca di Windows, digitare Servizi e aprire Servizi dall'elenco dei risultati.
- Passare a Helper NetBIOS TCP / IP.
- Fare clic con il tasto destro e aprire Proprietà.
- Nella sezione "Tipo di avvio", seleziona "Automatico" e conferma le modifiche.
Riavvia il computer e verifica se il problema è stato risolto.

Cancella la cache e ripristina le impostazioni.
Una delle soluzioni più efficaci è la cancellazione della cache DNS e il ripristino della rete. Per svuotare la cache, esegui la riga di comando (digita "cmd" nel campo di ricerca di Windows) e inserisci qui il seguente comando:
ipconfig / flushdns
Premere Invio e attendere il completamento dell'operazione. Dopodiché, devi anche disabilitare la memorizzazione nella cache DNS:
- Avvia Task Manager;
- Nella scheda Servizi, tocca Dnscache;
- Fare clic con il tasto destro del mouse e selezionare "Disabilita".
Riavviare il PC e verificare se la pulizia delle impostazioni di rete ha aiutato a eliminare l'errore.

Abilita il supporto per la condivisione di file SMB1.
Per abilitare l'accesso a SMB1 in Windows 7:
- Aprire un prompt dei comandi come amministratore;
- Inserisci il seguente comando:
Set-ItemProperty -Path "HKLM: \ SYSTEM \ CurrentControlSet \ Services \ LanmanServer \ Parameters" SMB1 -Tipo DWORD -Valore 1 -Force
- Chiudere il prompt dei comandi e riavviare il PC per rendere effettive le modifiche.
Per abilitare SMB1 in Windows 8:
- Aprire il pannello di controllo e toccare / toccare l'icona "Programmi e funzionalità".
- Fai clic sul link "Abilita o disabilita le funzionalità di Windows" a sinistra.
Si apre il file C: \ Windows \ System32 \ OptionalFeatures.exe.
- Selezionare (abilitare) la casella di controllo / funzione di condivisione file SMB 1.0 / CIFS e premere / toccare il tasto OK.
Se lo desideri, puoi anche abilitare solo ciò che desideri: SMB 1.0 / CIFS Client o SMB 1.0 / CIFS Server. Quando tutto è pronto, fare clic sul pulsante "Riavvia ora" per riavviare immediatamente il computer e applicare le modifiche.

Per abilitare SMB1 in Windows 8.1 e 10:
- Aprire un prompt dei comandi come amministratore;
- Digitare il seguente comando e premere Invio per vedere se SMB1 è attualmente abilitato.
Dism / online / Get-Features / format: table | trova "SMB1Protocol"
- Inserisci il seguente comando:
Dism / online / Enable-Feature / FeatureName: "SMB1Protocol" -Tutto
- Quando richiesto e pronto, premere y per riavviare immediatamente il computer da applicare.
Fatto!

Disabilita il firewall
Windows Firewall è uno strumento invisibile che protegge i nostri sistemi da tutti i tipi di minacce della rete ed è stato incluso in tutte le versioni di Windows negli ultimi dieci anni. Dal momento che è un alleato "silenzioso", che svolge gran parte del suo lavoro in background, pochi utenti interagiscono con lui su base regolare e ancora meno persone sanno che tipo di strumento è e come funziona.
Che cos'è Windows Firewall?
Windows Firewall è un'applicazione di sicurezza creata da Microsoft e integrata in Windows per filtrare i dati di rete inviati da e verso il sistema Windows e bloccare connessioni malevoli e / o programmi che li avviano. Windows Firewall è stato incluso per la prima volta in Windows XP (nel 2001) e da allora è migliorato in tutte le nuove versioni di Windows.
Fino al 2004 si chiamava Internet Connection Firewall e al tempo era un firewall abbastanza semplice e pieno di bug con molti problemi di compatibilità. Windows XP Service Pack 2 (SP2) ha cambiato il suo nome in Windows Firewall e introdotto e migliorato funzionalità di base come il filtraggio e il blocco delle connessioni in entrata.
Cosa fa Windows Firewall
Windows Firewall può fornire al computer o dispositivo protezione contro gli attacchi da una rete locale o da Internet, ma fornisce comunque l'accesso alla rete e a Internet. Poiché Windows Firewall filtra il traffico che passa attraverso il tuo computer, può anche bloccare i tipi di malware che utilizzano il traffico di rete per diffondersi, come cavalli di Troia e worm. Un'altra caratteristica utile è che può filtrare sia le connessioni in uscita che quelle in arrivo sul tuo computer Windows e bloccare quelle indesiderate. Un firewall utilizza un insieme predefinito di regole per entrambi i tipi di traffico di rete, ma le sue regole possono essere modificate e modificate sia dall'utente che dal software installato dall'utente. Per impostazione predefinita, Windows Firewall consente di eseguire molte attività, ad esempio la navigazione in Internet, l'utilizzo di applicazioni di messaggistica istantanea, la connessione a un gruppo home su una rete locale, lo scambio di file, cartelle e dispositivi, ecc. Le regole vengono applicate in modo diverso a seconda del profilo rete stabilita per una connessione di rete attiva.
La maggior parte dei programmi Windows che richiedono l'accesso a Internet e alla rete aggiungono automaticamente le loro eccezioni a Windows Firewall in modo che possano funzionare correttamente. Se non aggiungono tale eccezione, Windows Firewall visualizza un avviso di sicurezza in cui ti chiedono di consentire loro l'accesso alla rete. Per impostazione predefinita, Windows Firewall imposta la casella di controllo per la connessione di rete in uso. Puoi scegliere una delle opzioni o entrambe, a seconda di cosa vuoi fare. Se si desidera consentire al programma di connettersi alla rete e a Internet, fare clic o toccare "Consenti accesso". Se si desidera bloccare l'accesso, fare clic su Annulla.
Se stai usando Windows con un account utente che non è un amministratore, non vedrai tali richieste. Tutti i programmi e le applicazioni sono filtrati in base alle regole esistenti in Windows Firewall. Se l'applicazione non è conforme a questa regola, viene automaticamente bloccata senza visualizzare alcuna richiesta. Windows Firewall è abilitato per impostazione predefinita nelle versioni moderne di Windows, come Windows 10, Windows 7 e Windows 8.1, e viene eseguito in background come servizio. Offre agli utenti solo quando devono prendere una decisione. Non è necessario aprirlo se non si desidera vedere il suo stato o personalizzare la sua operazione.
Cosa non fa Windows Firewall
Windows Firewall non può proteggerti da eventuali attacchi dannosi. È uno strumento che dovrebbe sempre essere utilizzato in combinazione con un buon programma antivirus, poiché agisce come una barriera tra il tuo computer e il mondo esterno. Non può proteggere il tuo computer Windows da programmi maligni che sono già presenti su di esso. Se accade che il tuo computer sia infettato da spyware o software estorsivo, Windows Firewall non sarà in grado di interrompere lo scambio di dati tra codice dannoso e hacker remoti. Per questa attività è necessario uno strumento di terze parti.
È possibile abilitare o disabilitare Windows Firewall solo se si è un amministratore. Le impostazioni si applicano a tutti gli account utente esistenti sul dispositivo Windows. Inoltre, se si decide di disattivare Windows Firewall, assicurarsi di disporre di un'alternativa affidabile installata, ad esempio un firewall o un antivirus di terze parti. Le basi di Windows Firewall e il suo lavoro non sono così complesse. Tuttavia, se vuoi sporcarti le mani e impostare regole più avanzate che determinano come funziona, devi imparare un po 'prima di farlo.
Se sei sicuro al 100% che la configurazione di rete interna funzioni correttamente, ma l'errore non viene risolto, devi disabilitare il firewall di terze parti. La maggior parte dei moderni software antivirus è dotata di firewall di terze parti. Questo ulteriore strato protettivo è più che benvenuto, ma non può garantire che non interferisca con la rete interna. La procedura per disabilitare il software antivirus dipende dalla marca dell'applicazione antivirus. Per disabilitare Windows Defender Firewall, attenersi alla seguente procedura:
- Fai clic su Win + R per aprire la finestra Esegui e accedere al pannello di controllo. Premere Invio per aprire la finestra del pannello di controllo.
- Nell'elenco delle opzioni, fare clic e aprire il firewall di Windows Defender.
- Nell'elenco a sinistra, fare clic su Abilita o disabilita Windows Defender Firewall.

Altri modi
Per iniziare, è necessario verificare la correttezza delle impostazioni del dispositivo. Per effettuare questa operazione, attenersi alla seguente procedura:
- Fare clic con il pulsante destro del mouse sull'unità desiderata a cui si desidera accedere e selezionare Proprietà.
- Fai clic sulla scheda "Condivisione". Controllare se Non condiviso è visualizzato sul percorso di rete. Andando avanti, seleziona l'opzione "Accesso avanzato".
- Nella successiva finestra "Accesso avanzato", seleziona la casella di controllo "Condividi questa cartella". Nella sezione "Impostazioni", conferma di aver inserito il nome corretto dell'unità. Nella parte inferiore della finestra di condivisione avanzata, selezionare "Applica" e quindi "OK" per salvare le impostazioni.
- Dopo aver lasciato la finestra precedente, premere la combinazione di tasti Windows + R per aprire la finestra di dialogo Esegui.
- Nella casella di testo, digitare il nome della cartella e premere Invio.
Controlla l'accesso alla cartella.
Indirizzo IP del computer di destinazione
Effettuare la seguente soluzione alternativa se il metodo precedente non risolve l'errore 0x80070035.
- Premi il tasto con il logo di Windows sulla tastiera e inserisci cmd. Fai clic con il tasto destro del mouse sulla riga di comando mostrata sotto "Migliore corrispondenza" e seleziona "Esegui come amministratore".
- Quando viene richiesto di confermare l'avvio, selezionare Sì.
- Al prompt dei comandi, digitare il seguente comando e premere Invio:
ipconfig / all
- Trova l'indirizzo IPv4. Ad esempio:
192.168.43.193
- Premi nuovamente la scorciatoia Windows + R e apri la finestra di dialogo Esegui.
- Nel campo di ricerca, digita il seguente testo e premi Invio:
\\ 192.168.43.193 \ il nome dell'unità a cui si desidera accedere.
Ora il disco dovrebbe aprirsi correttamente.

Come puoi vedere, ci sono diversi modi per correggere l'errore 0x80070035 "Il percorso di rete non è stato trovato", e qui troverai sicuramente una soluzione che ti aiuterà a liberarti del problema. Se hai già riscontrato un errore simile, condividi con i nostri lettori i commenti sotto questo articolo.