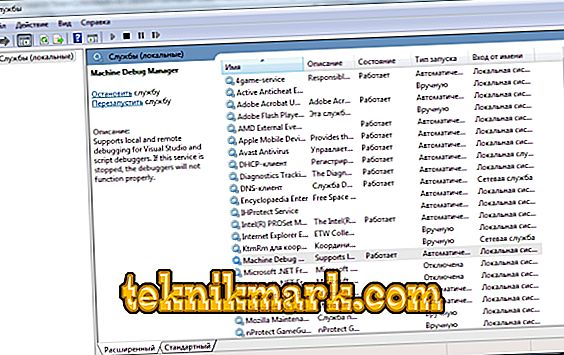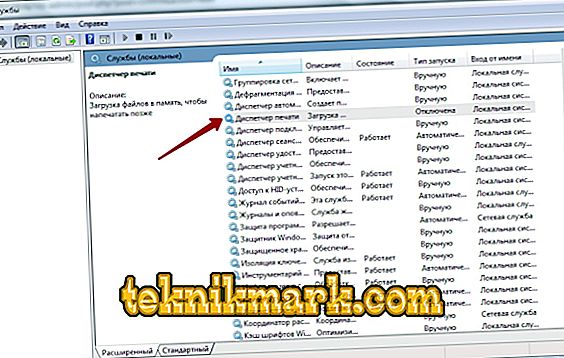In Windows 10, gli sviluppatori hanno fornito una comoda utility integrata per la stampa: è possibile utilizzare qualsiasi stampante senza installare driver e software aggiuntivo. Sfortunatamente, nelle versioni precedenti tale preferenza è assente: è necessario fare il minimo errore nelle impostazioni e si apre immediatamente una finestra con la notifica: "il sottosistema di stampa locale non è in esecuzione nel sistema operativo Windows 7". A volte questo problema può verificarsi con Windows 10 a causa di malfunzionamenti nel funzionamento del computer. Di seguito analizziamo la causa del problema e come risolverlo.

Come risolvere l'errore Come risolvere l'errore "Il sottosistema di stampa locale non è in esecuzione in Windows."
Cause del problema
Fonti di errore:
- disabilitare il servizio responsabile del processo (accidentale o intenzionale);
- danno ai file di sistema;
- il malware;
- installazione errata dei driver di stampa;
- spool del registro ostruito.

modi per risolvere
La causa più comune di errore di stampa con il codice 000006 (errore 0x000006ba) sta disabilitando il servizio responsabile, quindi prima controlla questa probabilità, quindi procedi con l'altra.
Controlla il "Print Manager"
- Seguire il percorso: "Start" - "Pannello di controllo" - "Sistema e sicurezza".

- Cambia il tipo di visualizzazione in "Icone grandi" e vai alla voce "Amministrazione" - "Servizi".
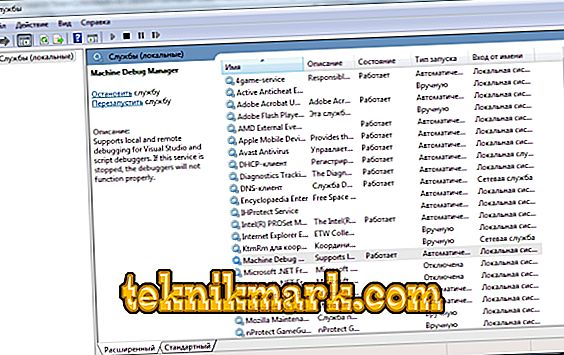
- Ora abbiamo una lunga lista di vari componenti, tra i quali dobbiamo trovare "Print Manager".
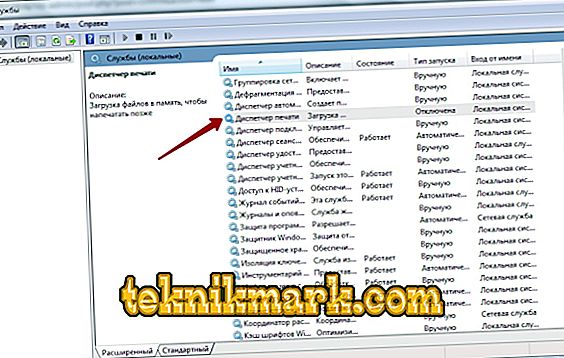
- Di fronte a lui dovrebbe essere scritto "Opere". In caso contrario, fare doppio clic sul nome del servizio e specificare un tipo di avvio automatico.
- Chiudi la finestra e fai clic su "Esegui" nella colonna di sinistra.

- Attendere il funzionamento del componente e tornare alla stampa.
Solitamente per Windows 10 queste misure sono sufficienti per normalizzare il processo di rimozione dei dati su carta.
Cerca virus
Spesso i virus sono un ostacolo alla stampa. Per una pulizia efficace, accedi a "Modalità provvisoria":
- Riavvia il tuo computer e prima che appaia lo screen saver, hai il tempo di premere F8 o altri tasti: F1, Del, F2, F10, Tab, Reset (la loro scelta non dipende da Windows: 8, 10, 7 o XP, ma solo dal tipo di BIOS ) e attendere l'avvio del BIOS.
- Seleziona "Modalità provvisoria" - avrai accesso alle principali funzioni di gestione.

- Esegui antivirus (nota che alcuni funzionano solo in modalità standard) e controlla tutti i file.
È inoltre possibile scaricare l'utilità antivirus ed eseguire una scansione da un'unità flash.
Pulizia della coda di stampa
Modo normale
- Aprire il "Pannello di controllo" (in Windows 10 è meglio agire non tramite le "Impostazioni", ma tramite la "Applicazione classica") e la scheda "Dispositivi e stampanti".
- Seleziona la stampante collegata e fai clic sulla sua icona con il pulsante del mouse ausiliario.
- Qui è necessario fare clic su "Visualizza coda di stampa".

- Fare clic sull'ultima sezione "Stampante" e selezionare "Cancella coda".

Pulizia forzata
Se, in risposta a un tentativo di cancellare il registro di stampa, viene visualizzato un messaggio che indica che è impossibile eseguire l'operazione, sarà necessario ricorrere a un altro metodo.
- Trova di nuovo la stampante nell'elenco dei dispositivi, fai clic sul nome con il pulsante principale del mouse e in alto trova la scheda "Proprietà del server di stampa" - "Impostazioni avanzate" - "Cartella di stampa".

- La riga deve contenere il percorso: C \ windows \ system32 \ spool \ Printers. Se il campo è vuoto, fai clic su "Modifica impostazioni avanzate" e inserisci il valore.
- Ora chiudi il "Pannello di controllo", premi Win + R.
- Nella riga "Esegui" scriviamo: cmd e fai clic su "Invio".
- Dopo aver aperto la riga di comando (finestra con campo nero), specificare per eseguire: net stop spooler.
- Quindi, a turno:
- del% systemroot% \ system32 \ spool \ printers \ *. shd / F / S / Q
- del% systemroot% \ system32 \ spool \ printers \ *. spl / F / S / Q
- net start spooler.

Riavvia il computer e prova a stampare un documento per assicurarti che tutto funzioni correttamente.
Ripristino del sistema
Vale anche la pena controllare lo stato dei file di sistema. Per questo:
- Chiama la "Riga di comando" (il precedente è come è fatto).
- Impostare il comando: C / Windows / System32 / sfc / scannow.
Ora il sistema operativo diagnostica e risolve il problema da solo.
Reinstallare la stampante
- Disconnettere la stampante dal computer e dalla rete.
- Inserire il "Pannello di controllo" - "Dispositivi e stampanti".
- Evidenzia la stampante e fai clic su "Rimuovi dispositivo" nella parte superiore.
- Se si dispone di Windows 10, riavviare il sistema e ricollegare la stampante al computer.
//www.youtube.com/watch?v=UnDWbdj2OL
Per le versioni precedenti di Windows, è necessario scaricare i driver dal sito della società di cui porta il nome il dispositivo e installarli:
- Estrarre i file dall'archivio e salvarli da qualche parte a portata di mano per ricordare il percorso esatto.
- Aprire "Questo computer" - "Proprietà del sistema" - "Gestione periferiche".
- Trova la stampante, fai clic con il pulsante destro del mouse sul suo nome e seleziona "Aggiorna driver" - "Cerca nel computer" - file decompressi.
Prima di stampare, è meglio riavviare il sistema operativo.