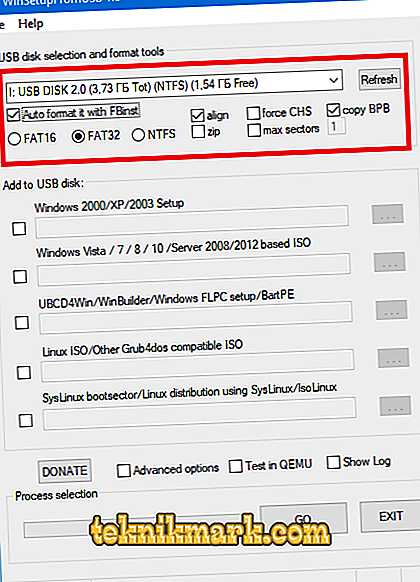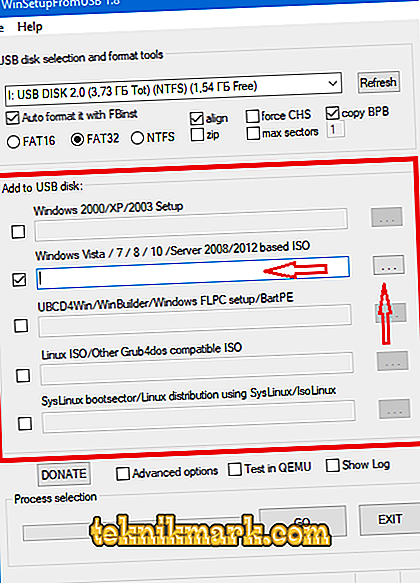Esistono numerose opzioni / modi diversi per creare un'unità USB con gli elementi di avvio del sistema operativo da utilizzare successivamente come disco di installazione o come supporto di ripristino. Questo può essere realizzato con l'aiuto di una dozzina di tipi di software che hanno diverse funzionalità e semplicità dell'interfaccia. Tra gli utenti, ci sono due opzioni più popolari: la prima è il software chiamato "Rufus", che molte persone conoscono, il secondo è "WinSetupFromUSB" (di seguito WSF). Per quanto riguarda la prima opzione, è la più semplice in termini funzionali, ma allo stesso tempo ha meno strumenti nella sua struttura rispetto all'opzione numero due. E per colmare queste lacune nell'interesse dell'utente, questo articolo discuterà in dettaglio come creare supporti di avvio e multiboot utilizzando il programma WinSetupFromUSB.

Imposta e lavora con il programma WinSetupFromUSB.
Dove scaricare e come eseguire
Quindi, puoi scaricare "WinSetupFromUSB" dal sito ufficiale "//www.winsetupfromusb.com/downloads/", questo può essere fatto in modo assolutamente gratuito e senza registrazione. Come molte altre opzioni, "WSF" non richiede installazione, il che è sicuramente molto conveniente, in quanto consente di memorizzarlo in condizioni di lavoro su qualsiasi supporto. Per eseguirlo, è sufficiente decomprimere l'archivio scaricato, accedere alla directory ricevuta e avviare l'applicazione in base alla versione del sistema operativo utilizzato. Occorre notare immediatamente che esiste un solo svantaggio significativo per molti utenti: questa è l'assenza di un'interfaccia in lingua russa, che in qualche modo può influire sulla praticità, ma non influisce sulla qualità del software.
Come creare un supporto di avvio
Prima di procedere direttamente alla procedura in questione, vale la pena di avvertire che la maggior parte delle opzioni richiede una formattazione completa del supporto utilizzato e ciò comporta la perdita di tutti i dati memorizzati su di essi. Di conseguenza, per prima cosa è necessario salvare tutti i file importanti e trasferirli su un disco rigido o un'unità flash USB, dove verranno forniti con sicurezza. Al completamento di queste azioni, inserire l'unità flash USB nella porta appropriata ed eseguire le seguenti manipolazioni:
- Nel blocco "Strumenti di selezione e formattazione del disco USB", selezionare l'unità flash USB necessaria e selezionare la casella nella casella "Formattatela automaticamente con FBinst" per la successiva formattazione completa;
- Quindi, selezionare uno dei 3 formati proposti: "FAT16", "FAT32" e "NTFS". Il formato scelto dipende da dove si intende utilizzare l'immagine del sistema operativo, ad esempio, "FAT32" deve essere utilizzato per "UEFI + GTP" e il formato "NTFS" per "Legacy";
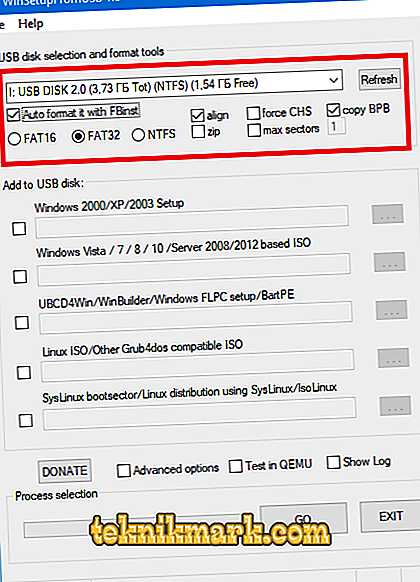
- Nel prossimo blocco "Aggiungi a disco USB" puoi vedere che il programma implementa aggiungendo le seguenti immagini:
- "Installazione di Windows 2000 / XP / 2003";
- Windows Vista / 7/8/10 / Server 2008/2012;
- "UBCD4Win / WinBuilder / Windows FLPC / Bart PE";
- "ISO LinuxISO / Altro compatibile con Grub4dos";
- "SysLinux bootsector".
- Poiché questo articolo è destinato principalmente agli utenti inesperti, è opportuno notare che non si dovrebbe prestare attenzione alle ultime tre opzioni. Scegli prima o seconda, a seconda della versione che stai utilizzando;
- Seleziona la casella accanto alla riga desiderata e fai clic sul pulsante "..." e seleziona il file immagine ISO o scrivi semplicemente l'indirizzo della posizione nella linea attiva;
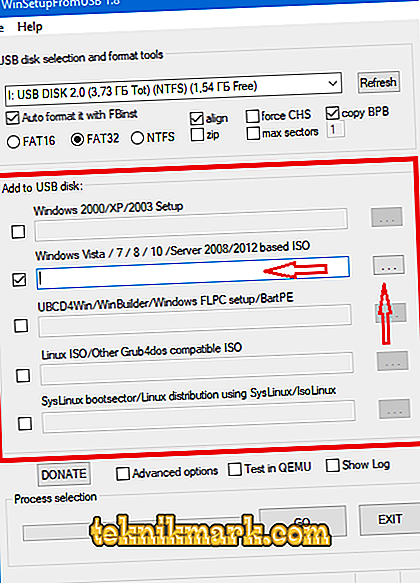
- Resta solo da premere il pulsante "GO" e attendere il completamento del programma. Il tempo di attesa dipende dal volume dell'immagine montata e dalla velocità del supporto stesso. Anche se può sembrare che il processo di montaggio sia bloccato, sii paziente e attendi un completamento regolare o una notifica specifica sull'operazione errata del programma.
Unità flash USB multiboot
Una delle caratteristiche principali del software considerato è la possibilità di creare un'unità flash multi-boot, che può contenere diverse immagini del sistema operativo o dei kit di distribuzione del software. Allo stesso tempo, il processo di montaggio in sé non è significativamente diverso da quanto sopra, vale a dire:
- Se il disco ha già un'immagine necessaria nel lavoro creato in "WinSetupFromUSB", allora nella fase iniziale non impostare un segno di spunta nella riga "Formattazione automatica con FBinst", ma andare direttamente alla selezione dal punto 2;
- Dovrai solo selezionare e specificare il file ISO da usare, fare clic su "GO" e attendere la fine della procedura;
- Se il supporto è vuoto, il segno di spunta nella riga "Formattazione automatica con FBinst" deve essere lasciato e anche il formato deve essere scelto;
- E nel prossimo passo devi spuntare due o più punti e, per analogia, completare il lavoro.
conclusione
In conclusione, vale la pena notare che con l'aiuto del software considerato, è possibile modificare l'opzione preferita del menu di avvio, che fornirà la massima praticità quando si utilizzano più immagini, e per modificare sarà necessario eseguire le seguenti operazioni:
- Aprire la cartella decompressa "WinSetupFromUSB-1-8 \ files \ tools" ed eseguire "BOOTICEx64" o "BOOTICEx86", a seconda della profondità di bit richiesta;
- Nella finestra aperta vai alla scheda "Utilità";
- Nel blocco "Editor menu Grub4DOS", fare clic sul pulsante "Menu Avvio";
- Inoltre, la procedura di modifica va oltre l'uso "quotidiano" e dipenderà dalla struttura del file individuale e dalle esigenze dell'utente.