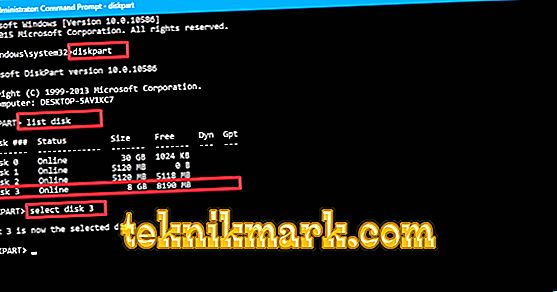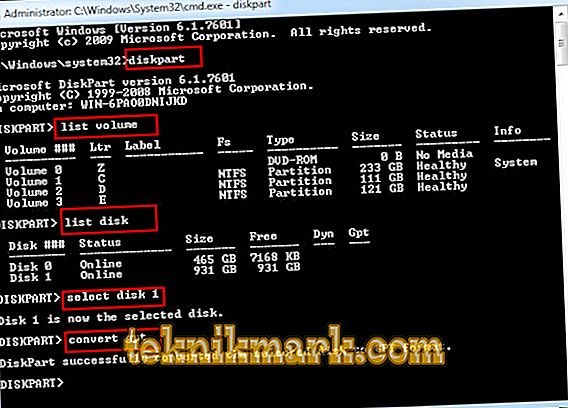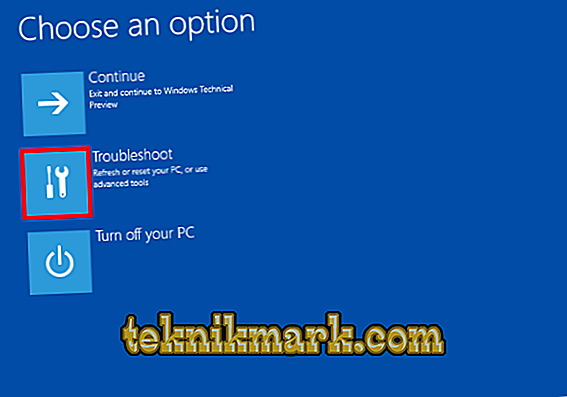Esistono 2 tipi di partizioni: MBR e GPT, e molti utenti quando provano a installare Windows si trovano di fronte all'errore "C'è una tabella delle partizioni MBR sul disco". Cosa ha causato e quali sono i metodi di soluzione? Prima di iniziare la conversione, è necessario comprendere le loro differenze. L'MBR è una struttura partizione precedente, è stata sviluppata nel 1983. MBR contiene uno specifico settore di avvio, che consente di caricare il sistema operativo.

Metodi per eliminare gli errori durante l'installazione di Windows "Sul disco è una tabella delle partizioni MBR."
Perché si verifica un errore
Gli errori MBR possono avere tre diversi motivi:
- virus;
- Guasto del disco;
- Sovrascrivi l'MBR causato dal programma.
Tutti conoscono gli effetti di un'infezione da PC da parte di un virus. Molti di loro hanno come target l'area di avvio principale, poiché questa è la parte più importante del tuo disco rigido. Gli arresti anomali dell'HDD sono anche il motivo principale dell'aspetto della finestra "Sul disco selezionato c'è la tabella delle partizioni MBR". Se l'area del disco rigido con l'MBR contiene diversi cluster difettosi, il record di avvio sarà illeggibile. Alcuni programmi sovrascrivono occasionalmente una parte dell'MBR, causandone il danneggiamento.
Come convertire MBR in GPT
Questo parametro di struttura ha i suoi limiti ed è valido solo con dischi rigidi inferiori a 2 TB. Se qualche anno fa non era un problema serio, con l'aumento del numero di HDD di grandi dimensioni, non sorprende che lo standard MBR sia già superato. Utilizzando la struttura MBR, è possibile avere fino a quattro partizioni primarie, che è un problema per alcuni utenti.
Come convertire MBR in disco GPT in Windows 10
GPT non ha i limiti del suo predecessore, quindi supporta un numero quasi infinito di sezioni. GPT contiene immagini di partizioni e file di avvio in luoghi diversi. Pertanto, il sistema è più stabile e, anche se questi file vengono sovrascritti o danneggiati, non ci saranno problemi seri. GPT supporta anche la funzione di controllo della ridondanza ciclica, che analizza i dati per rilevare eventuali danni. Nel complesso, GPT offre prestazioni migliori. Esiste anche una limitazione hardware e, se si utilizza il BIOS anziché UEFI, non sarà possibile avviare da GPT. GPT richiede anche Windows 10, 8, 7 o Vista a 64 bit.
Senza salvare i dati
Esistono diversi modi per convertire le partizioni HDD senza salvare i dati.
Utilizzando Diskpart
Diskpart è un potente strumento che può aiutarti a convertire una partizione MBR in GPT su Windows 7, 10 e altri. Il software eliminerà tutti i file e le cartelle dal disco rigido, pertanto si consiglia vivamente di creare copie di backup dei file importanti. Per convertire fai quanto segue:
- Win + X e fare clic su "Prompt dei comandi" (come amministratore). Se la funzione non è disponibile, è possibile utilizzare PowerShell.
- Nella finestra che si apre, digita diskpart e premi Invio.
- Digitare il disco dell'elenco e premere Invio. Viene visualizzato un elenco di tutti gli HDD sul PC. Se è installata una sola unità, non sarà possibile convertirla quando si accede a Windows.
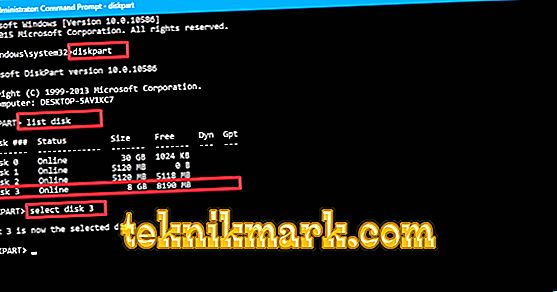
- Inserisci il disco selezionato X. Sostituisci X con il numero di HDD corretto sopra. È estremamente importante scegliere la giusta guida, quindi fai attenzione. Se selezioni il disco sbagliato, tutti i dati andranno persi, quindi ti consigliamo di pesare tutto due volte. Uno dei modi più semplici per scegliere l'HDD giusto è controllarne le dimensioni. Se hai due o più dischi rigidi, puoi facilmente distinguerli per dimensione.
- Ora digita clean e premi Invio. Dopo aver eseguito questo comando, tutti i file da hard verranno eliminati, quindi assicurati di creare copie di tutti i documenti importanti.
- Digitare convert gpt e premere Invio.
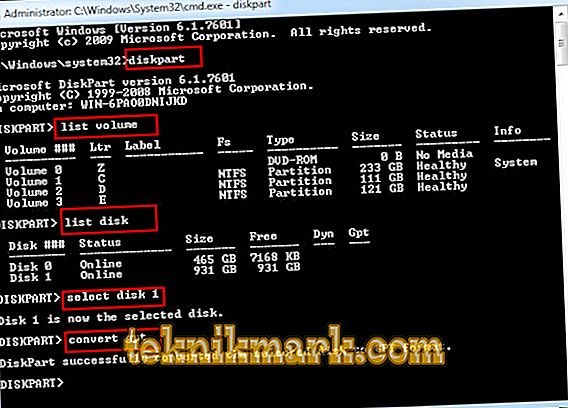
Successivamente, il disco rigido selezionato verrà convertito da MBR a GPT. Ancora una volta, notiamo che Diskpart è uno strumento molto potente, quindi tieni presente che lo usi a tuo rischio e pericolo.
Diskpart durante l'installazione di Windows
Se hai bisogno di convertire MBR in GPT, puoi farlo facilmente con Diskpart. Per effettuare questa operazione, attenersi alla seguente procedura:
- Avviare il computer dal supporto di installazione.
- Selezionare la lingua desiderata e fare clic su Avanti.
- Fai clic su "Ripara il computer" nell'angolo in basso a destra.
- Seleziona Risoluzione dei problemi - Opzioni avanzate - Riga di comando (Risoluzione dei problemi - Opzioni avanzate - Prompt dei comandi) e seleziona il tuo nome utente. Se necessario, inserire la password.
- Dopo aver avviato la riga di comando, seguire i passaggi del metodo passato per avviare e utilizzare Diskpart.
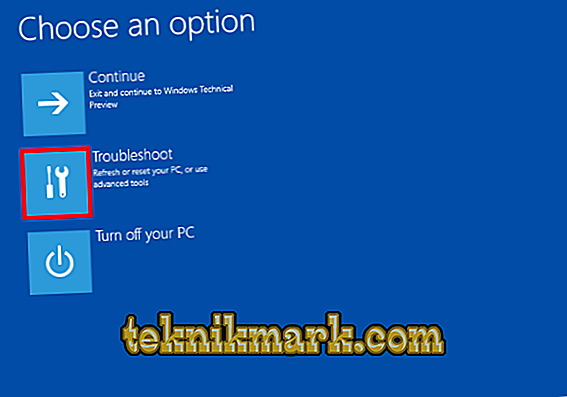
È possibile avviare immediatamente un prompt dei comandi quando si installa Windows utilizzando la scorciatoia da tastiera Maiusc + F10. Questo metodo è simile alla prima soluzione, ma eseguendo Diskpart al di fuori di Windows, è possibile convertire anche la partizione con il sistema. Diskpart cancellerà tutti i file dall'HDD selezionato, quindi fai attenzione quando usi questo metodo. Si noti che non è necessario utilizzare il supporto di installazione per eseguire la riga di comando al di fuori di Windows. Il modo più semplice per farlo è aprire il menu "Start", premere il pulsante "Power", tenere premuto il tasto Shift e selezionare "Riavvia" dal menu. Ora devi solo andare alla sezione Risoluzione dei problemi - Opzioni avanzate - Riga di comando. Successivamente, è possibile eseguire la riga di comando e utilizzare Diskpart senza problemi.
Convertire il disco durante l'installazione di Windows
Durante l'installazione di Windows, il computer può convertire automaticamente un disco da MBR a GPT. È necessario caricare il supporto di installazione in modalità UEFI, dopodiché il disco verrà automaticamente convertito in GPT. Per effettuare questa operazione, attenersi alla seguente procedura:
- Scarica il supporto di installazione in modalità UEFI.
- Ti verrà richiesto di selezionare il tipo di installazione. Seleziona Personalizzato
- Seleziona tutte le sezioni del tuo HDD e fai clic su "Elimina". Questo cancellerà tutti i file dal disco rigido, quindi assicurati di eseguirne il backup. Dopo aver eliminato tutte le partizioni, vedrai una vasta area di spazio non allocato.
- Selezionare lo spazio non allocato e fare clic su Avanti.
- Seguire le istruzioni per completare la configurazione.

Questo metodo è utile se si installa Windows su un computer nuovo di zecca o si desidera reinstallare il sistema e convertire l'HDD principale. Il metodo è abbastanza semplice, ma per utilizzarlo è necessario disporre del supporto UEFI e scaricare il supporto di installazione in modalità UEFI.
Utilizzo di Gestione disco
Un modo più conveniente per un utente ordinario di convertire l'MBR in un'unità GPT è l'utilizzo di un'interfaccia grafica del sistema. Per fare ciò, avvia Gestione disco e converti HDD. Puoi farlo come segue:
- Premere il tasto Windows + X e selezionare "Gestione disco".
- Quando si apre Gestione disco, viene visualizzato un elenco di tutti gli HDD e partizioni sul PC. Prima di convertire un disco in GPT, è necessario eliminare tutti i file e le partizioni. Per fare ciò, fare clic con il tasto destro del mouse sulla sezione desiderata e selezionare "Elimina". Ripeti questo passaggio per tutte le sezioni.
- Dopo aver eliminato tutte le partizioni, fai clic con il pulsante destro del mouse sull'HDD e seleziona "Converti in disco GPT" nel menu.

Tenere presente che il metodo non può convertire il disco di sistema durante l'esecuzione di Windows. Questa soluzione è anche abbastanza veloce e semplice, e se preferisci usare un'interfaccia grafica, assicurati di provarla. In questo caso, tutti i file dal disco rigido verranno eliminati, quindi assicurati di eseguire il backup in anticipo.
Nessuna perdita di dati
È inoltre possibile convertire partizioni del disco rigido senza eliminare i dati in diversi modi.
Utilizzando MBR2GPT
Nella maggior parte dei casi, il processo di conversione eliminerà tutti i file dal disco. Windows 10 Creators Update ha portato un nuovo strumento chiamato MBR2GPT, che consente di convertire un disco senza eliminare i file. Per usarlo, attenersi alla seguente procedura:
- Passa all'avvio avanzato. Per fare ciò, apri il menu "Start", premi il pulsante "Power", tieni premuto il tasto "Shift" e fai clic su "Restart".
- Si aprirà una lista di opzioni. Apri "Risoluzione problemi" - "Opzioni avanzate" - "Riga di comando". Scegli il tuo account e inserisci la tua password.
- Nel prompt dei comandi che si apre, digita mbr2gpt / validate.
- Se non ci sono errori, digita mbr2gpt / convert e premi Invio. Dopo aver eseguito questo comando, il disco verrà convertito da MBR a GPT.

Non è raccomandato l'uso di questo strumento, in quanto potresti incontrare vari problemi. Per usarlo nell'ambiente Windows, aggiungi / allowFullOS dopo ogni comando:
- mbr2gpt / validate / allowFullOS
- mbr2gpt / convert / allowFullOS
Qui puoi specificare immediatamente quale disco convertire - con il comando / disco: X. Ad esempio, se si desidera convertire il primo disco rigido, digitare:
mbr2gpt / convert / disk: 1.
Utilizzo di Partizione guidata minitool
MiniTool Partition Wizard può aiutare gli utenti a convertire un disco MBR contenente Windows in GPT. Il download del software può essere dagli sviluppatori del sito.
IMPORTANTE. Se hai a che fare con un disco di sistema, in anticipo in caso di incidenti dopo la conversione:
- Creare un supporto di avvio MiniTool Partition Wizard.
- Creare un'immagine di sistema o il backup dell'intero disco rigido.

Per avviare correttamente da un disco GPT, il sistema deve supportare la modalità UEFI. Esegui il programma e segui le istruzioni:
- Seleziona il disco MBR che desideri convertire.
- Seleziona "Converti disco MBR in disco GPT":
- Nell'elenco a sinistra, seleziona "Converti disco".
- Selezionalo nell'elenco a discesa del menu "Disco" sopra.
- Fare clic con il tasto destro del mouse sul disco desiderato e selezionare "Converti" nell'elenco a comparsa.
- Fare clic sul pulsante "Applica" per eseguire le operazioni pianificate.
- Nella finestra pop-up, selezionare "Sì" per avviare la conversione del disco da MBR a GPT.
- Alla fine, fai clic su "OK".
Come risolvere tramite la modalità Legacy
C'è un altro modo per risolvere il problema dell'MBR, in cui l'installazione di Windows è impossibile - attraverso il BIOS:
- non appena viene visualizzata una finestra di benvenuto con il nome della scheda madre, premere rapidamente Canc o F2 fino all'apertura del menu delle impostazioni del BIOS;
- Utilizzare i tasti freccia sulla tastiera per selezionare la scheda Avvio;
- Trova l'opzione Modalità avvio qui, selezionala e premi Invio;
- Nel menu che si apre, cambia il tipo di avvio da UEFI a Legacy o CSM (Compatibility Support Mode).

Se non hai installato Windows 7, 8 o 10 a causa di un errore nella tabella MBR, questo metodo ti permetterà semplicemente di ignorarlo. Diverse versioni di firmware delle schede madri hanno versioni BIOS diverse, quindi in casi molto rari le voci di menu potrebbero essere diverse. Se non sei sicuro, è meglio usare le istruzioni per la tua scheda madre. È possibile scaricarlo sul sito Web del produttore.