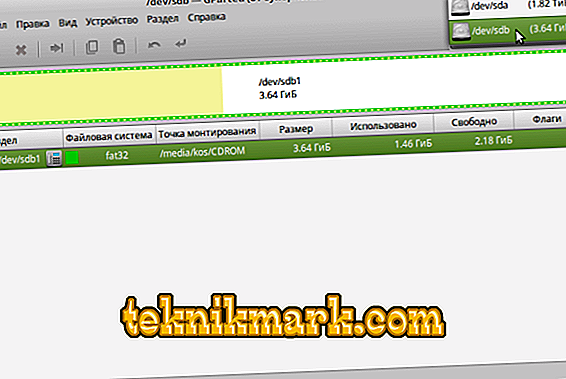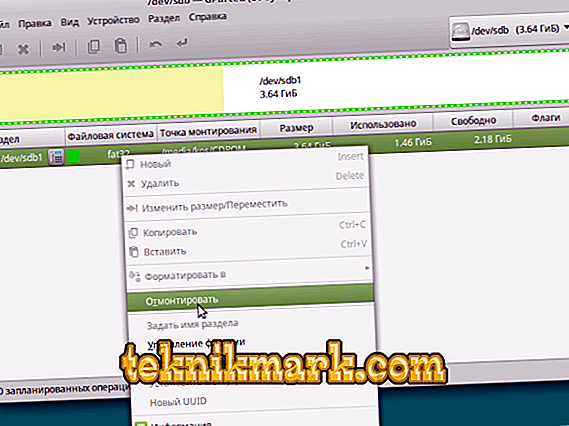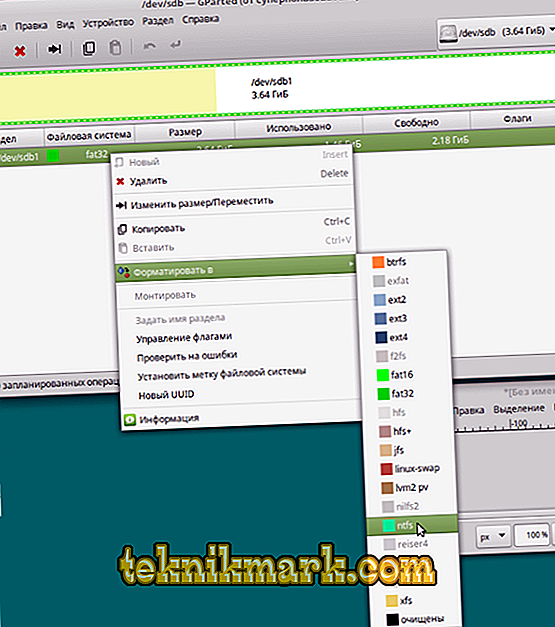Se si desidera scrivere il programma di installazione di Windows su un supporto separato e il proprio computer esegue Linux, non ci saranno problemi - nonostante la competizione tra i due sistemi operativi, si tratta di un'operazione semplice. Esistono diversi modi per registrare: utilizzando le risorse interne di Linux e attraverso applicazioni di terze parti. Consideriamo le quattro opzioni più semplici con istruzioni sequenziali.

Istruzioni per la creazione di un'unità flash di Windows avviabile in Linux.
Terminal e Gparted
Per creare un'unità flash USB avviabile con un'immagine di Windows 10, abbiamo bisogno del "Prompt dei comandi" in Linux - il cosiddetto terminale o l'editor delle partizioni - Gparted. Iniziamo con il primo.
- Collegare l'unità flash USB, che sarà la distribuzione multimediale.
- Per arrivare al terminale, premi Ctrl + Alt + T o apri il menu, trova "Impostazioni" - "Dispositivi" - "Tastiera" al suo interno e imposta la tua combinazione per visualizzare la "Riga di comando", quindi premila.
- Puoi anche premere Alt + F2 e la finestra Esegui apparirà proprio di fronte a te, proprio come in Windows. È necessario inserire: "$ gnome-terminal" (uno spazio tra l'icona $ e il comando, ma senza virgolette) o: "$ konsole".
- Nel primo caso, vedrete la versione classica della "Command Line" senza grafica e nella seconda - una piccola, bella finestra, situata direttamente sopra lo screen saver. Puoi scegliere quello che ti piace di più - non importa, tutto funzionerà allo stesso modo.
- Quindi è necessario conoscere il nome del tuo flash drive. Per precisione, inserisci nella "Riga di comando": "fdisk -l" (senza virgolette), fai clic su "Inter" e salva il risultato - ora ci sarà utile.
- Ora inserisci il comando: "$ sudo mkfs.ntfs / dev / your_name_stop" e fai clic su "Inter": il supporto sarà formattato e sarà pronto per ulteriori lavori.
- Inserisci nella riga di comando: "# dd if = / windows.iso of = / dev / sdx" (senza virgolette). Pertanto, il sistema "comprende" che è previsto che scriva un disco di avvio.
Ora fai lo stesso attraverso l'editor delle partizioni Gparted.
- Installa un'unità flash USB avviabile, che dovrebbe masterizzare l'immagine tramite Linux per Windows.
- Chiama ancora la "Riga di comando" e chiedi al sistema di installare per aprire Gparted - inserisci: "$ sudo apt install gparted ntfsprogs", fai clic su "Inter" e attendi il risultato.
- Quando si apre la finestra "Editor", in alto a destra vedrai una piccola immagine del disco. Fare clic e selezionare l'unità flash desiderata.
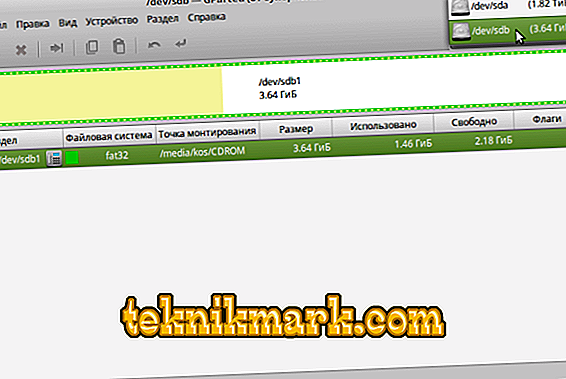
- Ora l'unità con le informazioni su di esso viene visualizzata sotto, nella finestra principale. Fare clic destro su di esso e fare clic su "Smonta". Successivamente, i comandi non disponibili visualizzati in grigio diventeranno cliccabili.
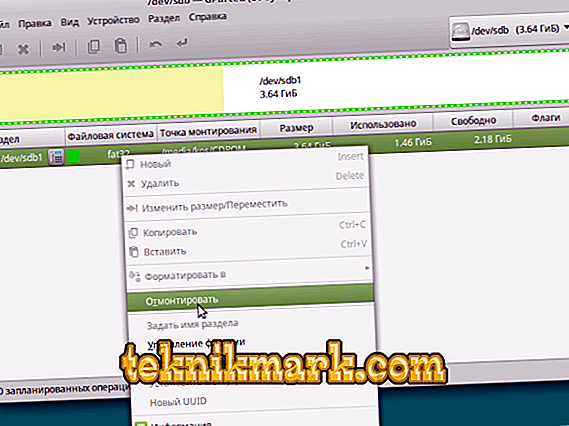
- E ancora, fai clic su PKM sul nome del flash drive - questa volta selezioniamo "Format to ...". Ci saranno molti quadrati multicolori con iscrizioni - siamo interessati al blu brillante con la scritta: "ntfs".
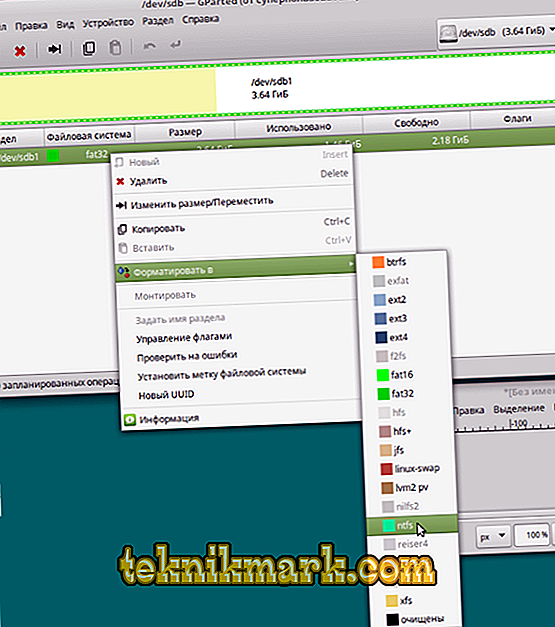
- Siamo d'accordo con la formattazione.
- Ancora una volta, fare clic con il tasto destro sul nome dell'unità flash e selezionare l'opzione Gestisci bandiere con l'etichetta opposta all'avvio. Applica le modifiche.
- Torna alla "Riga di comando" e inserisci nell'ordine: "$ sudo mkdir / media / iso" e "$ sudo mount windowsiso / media / iso -t udf -o loop" per trovare i file immagine.
- Assicurati di controllare il punto di montaggio con il comando: "ls / run / media" e ricorda il risultato.
- Tutti, iniziamo il processo di registrazione con il comando: cp -R / media / iso / mount_flash_point.
Come puoi vedere, puoi gestire da solo il sistema operativo, ma se questo non fa per te, leggi qui sotto come automatizzare tutto.
Utilità WINUSB
È anche possibile creare un'unità flash USB avviabile da Windows 10 a Linux utilizzando un programma speciale: è molto più veloce rispetto a tutti i passaggi precedenti. Probabilmente già sai che i programmi in Linux possono essere installati direttamente dal "Prompt dei comandi". Usiamo questa bella opzione e impostiamo i valori:
- $ sudo add-apt-repository ppa: colingille / freshlight;
- $ sudo apt update;
- $ sudo apt install winusb.
Quando si apre la finestra del programma, vedrai due frasi:
- scrivere OS da iso-image;
- scrivere il sistema operativo dal disco.
Scegli il primo e conferma l'inizio del processo. Non sono necessarie ulteriori manipolazioni: è possibile rimuovere l'unità flash e utilizzarla.

Utilità di incisione
Il programma precedente è molto semplice e buono, ma sfortunatamente non è compatibile con tutte le varietà di Linux e non sempre funziona, perché gli sviluppatori non presentano spesso aggiornamenti reali al pubblico. Se questo è il tuo caso, prova Etcher. Come tutte le applicazioni per Linux, è distribuito gratuitamente. Con l'aiuto di "Etcher" puoi scrivere l'immagine di Linux e Windows 7-10 in pochi clic. Poco prima del download, annota se il software è adatto per la tua build. E ora diamo un'occhiata a come creare una chiavetta USB avviabile:
- Avviare il programma e premere il primo pulsante evidenziato: "Seleziona immagine". Specificare il desiderato.
- Quindi, collegare l'unità e avviare la registrazione - dopo aver completato il primo passaggio, il secondo pulsante verrà evidenziato.
- Al completamento del lavoro, vedrai un'iscrizione che indica che l'unità flash è pronta per l'uso.

Creazione di un'unità flash USB avviabile in Linux senza programmi
Sulla base di quanto sopra, puoi fare a meno della mediazione di software di terze parti e creare un'unità flash USB con l'installer in Linux molto più velocemente. Per questo:
- fare scorta di un'immagine del disco ottico di Windows (è possibile scaricarla o scriverla da un sistema in esecuzione);
- unità flash con abbastanza memoria.
Inoltre, la procedura è la seguente:
- L'unità flash deve essere preconfigurata nel formato ntfs o FAT32 (sopra descritto come farlo).
- L'immagine del disco ottico deve essere trasformata in file di installazione. Per fare ciò, aprirlo attraverso l'archiviatore ed estrarre i contenuti dal repository.
- Tutti gli elementi vengono semplicemente trascinati nell'unità flash USB.

Va notato che questo metodo sarà efficace solo per un intermediario aggiornato tra il sistema operativo e il firmware - UEFI con il sistema per strutturare le partizioni GPT e 64 bit. Per la versione precedente di BSVV, questo metodo non funzionerà, semplicemente non troverai i file necessari. Per utilizzare un'unità flash, è molto importante configurare UEFI in modo che l'unità venga riconosciuta come un launcher del sistema operativo. Per fare ciò, riavvia il PC e premi la combinazione di tasti adatta alla tua versione di BSVV (solitamente F2 o Del, ma potrebbero esserci altre opzioni) e chiama un intermediario. Verrà visualizzata una finestra con le immagini dei dischi rigidi, che sono numerati in ordine. Seleziona la tua chiavetta USB (dovrebbe essere pre-collegata) e trascinala sul primo posto (fortunatamente, UEFI ti permette di usare il mouse e ha un aspetto più o meno chiaro). Dopo un riavvio, la finestra di installazione di Windows verrà avviata immediatamente.