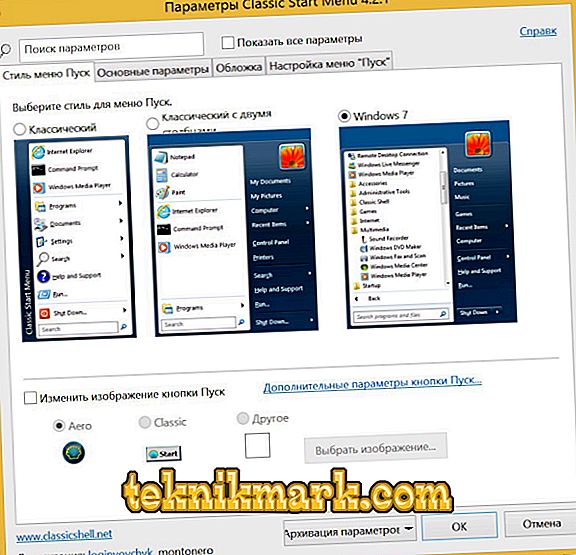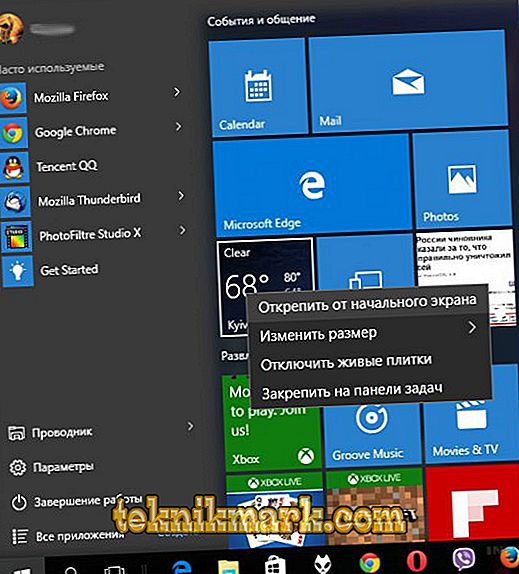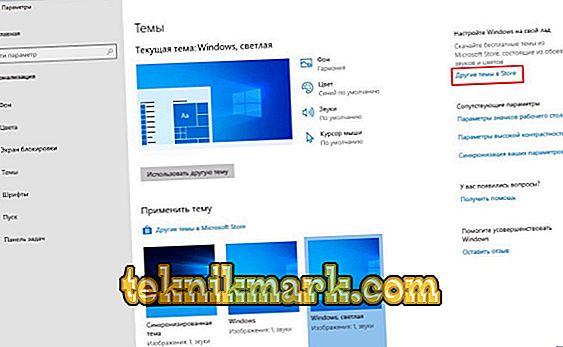"Seven" è una versione preferita di Windows da molti utenti. Non tutti ora, con il più avanzato "Decine" lo userà e non del tutto perché la macchina non è capace di più. Allo stesso tempo, uno dei motivi principali per cui Windows 7 è nei preferiti è la comodità dell'interfaccia: con l'avvento degli otto, molti utenti hanno giurato, soprattutto, la mancanza del solito pulsante Start, e il resto degli elementi era molto diverso dai soliti controlli. Nella decima versione del sistema operativo, è presente il pulsante che sostituisce Start, ma se non ti piace affatto come viene implementata la funzionalità del sistema operativo, puoi tornare al "Sette" o semplicemente abbassare la versione. Quando la domanda è solo nella progettazione dell'interfaccia ed è preferibile che tu restituisca l'aspetto di Windows 7 nativo, lasciando la funzionalità della nuova versione, solo pochi movimenti e il tuo "Dieci" sarà correttamente impostato come "Sette".

Utilizzo della patch
Ci sono diversi modi per rendere Windows 10 come 7. Tra gli strumenti e i metodi utilizzati vi sono l'uso diffuso di patch che apportano le opportune modifiche al codice del software, in questo caso per riportare Windows 10 alla versione precedente della versione 7. Ci sono molte di queste utilità ausiliarie. Consentono di restituire l'interfaccia "Sette" in Windows 10, ad esempio, solo il classico pulsante Start insieme alle sue funzionalità per sostituire le piastrelle scomode e l'aspetto di un conduttore (Classic Shell) o per implementare la trasparenza della finestra preferita (Aero 7) - siamo in non ho aspettato Tuttavia, utilizzando strumenti di terze parti (in genere le informazioni sulla compatibilità del software con un particolare sistema operativo sono indicate nella descrizione di esso), è possibile applicare patch alle SO esistenti in base alle proprie preferenze.
I pacchetti di progettazione che possono trasformare un OSE, rivestirlo in un abito trasparente o aggiungere una tonnellata di altri effetti sono disponibili gratuitamente su Internet, una gamma di vari argomenti sono disponibili per il download anche sulla risorsa Microsoft ufficiale.
Per apportare le modifiche necessarie all'interfaccia di Windows 10 utilizzando l'installazione di uno dei seguenti elementi:
- Disimballare e installare la patch UltraUXThemePatcher 3+ sul tuo computer.
- Installa l'applicazione "OldNewExplorer" (configura explorer).
- Download del tema "Temi" nella directory "Temi" (si trova qui in C: \ Windows \ Resources \ Themes).
- Apri la finestra "Personalizzazione" (fai clic su PCM sul desktop e seleziona la voce corrispondente dal menu).
- Nelle impostazioni di personalizzazione applicare la shell scaricata.
Per il solito design nello stile di "Seven" restituito all'interfaccia di Windows 10, è possibile utilizzare diversi programmi. Un buon strumento gratuito a questo scopo è Classic Shell. Il pacchetto include tre componenti: ClassicStartmenu (restituisce Start, come nella versione 7 di Windows), Classic Explorer (cambia "aspetto" del conduttore) e Classic IE (per Internet Explorer classico). È possibile selezionare un'installazione personalizzata installando uno dei componenti. Ad esempio, inserisci il menu Start:
- Dopo aver installato il software, fai clic sul pulsante "Start" e vai ai parametri di Classic Shell.
- Nella finestra che si apre, è possibile accedere alle impostazioni per il menu Start e modificare l'immagine del pulsante stesso.
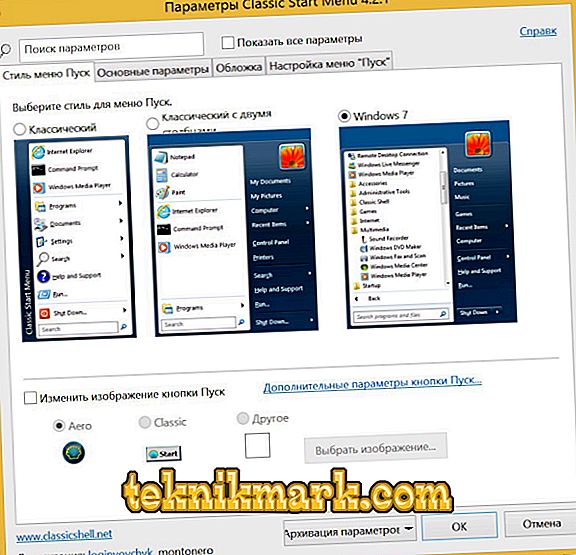
- La scheda successiva "Impostazioni di base" consentirà di assegnare le impostazioni per il controllo dei pulsanti del mouse e di impostare alcuni tasti di scelta rapida.
- La scheda "Copertina" offre una scelta di temi per il menu "Start" e le relative impostazioni.
- Nella scheda "Impostazioni Start Menu" è possibile configurare quali elementi e in quale ordine sarà presente nel menu.
- Inoltre, se spunta la casella di controllo "Mostra tutte le opzioni" nella parte superiore della finestra, saranno disponibili ulteriori opzioni di personalizzazione.
Per restituire un comodo "Start", così come regolare la trasparenza di Windows nello stile di Windows 7, e altri effetti aiuteranno la shell "Aero 7". Il software per restituire l'aspetto del tuo sistema operativo preferito nella rete è sufficiente, molte delle utilità sono disponibili gratuitamente, ma il software deve essere scaricato solo da risorse comprovate, migliori di quelle ufficiali. Se il programma non ti piace, puoi semplicemente cancellarlo attraverso il "Pannello di controllo" - "Programmi e funzionalità". Ma prima di apportare modifiche, è ancora meglio creare un punto di ripristino di Windows in modo che, nel caso di una trasformazione non riuscita, riportare il sistema allo stato "prima della modifica".
Come cambiare il design senza applicare la patch
Lo styling di Windows 10 per la versione 7 è anche disponibile modificando manualmente l'interfaccia. Certo, devi scavare un po 'nelle impostazioni di vari elementi, ma è abbastanza fattibile. In modo che Windows 10 fosse simile alla versione 7, faremo alcune correzioni.
Attiva il tema installato
Per applicare il tema disponibile nell'arsenale Tens, effettuare le seguenti operazioni:
- Fai clic destro sul desktop e dal menu contestuale vai su "Personalizzazione".
- Seleziona la sezione "Temi" - "Opzioni tema".
- Qui puoi attivare e personalizzare i temi presenti nella cartella Temi.
Menu di avvio classico
Cambiare completamente il menu "Start" senza usare software speciale non funzionerà, ma puoi regolarlo un po 'per farlo sembrare più simile al menu del solito "Seven", per questo facciamo quanto segue:
- Per iniziare, rimuovi lo stile della tessera nella parte destra (fai clic su "Start" e, facendo clic su ciascun riquadro, fai clic con il pulsante destro del mouse su "Sblocca dalla schermata iniziale").
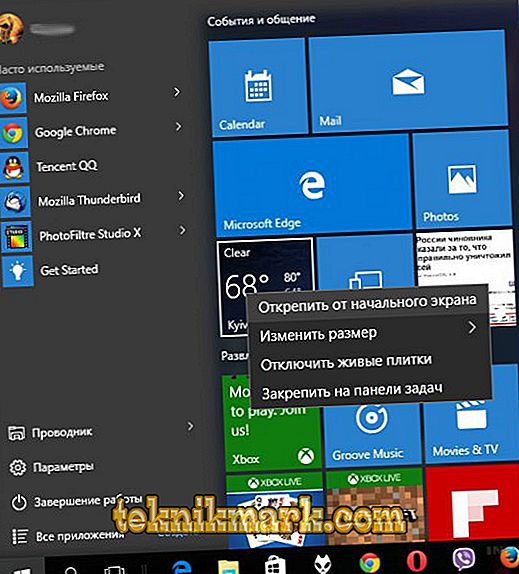
- Cambia la dimensione del menu trascinando il bordo superiore destro.
La funzionalità rimarrà la stessa, ma una leggera trasformazione stilistica può aiutare a dissipare la nostalgia di Windows 7.
Rimuoviamo la barra di ricerca sulla barra delle applicazioni
Nella decima versione delle finestre in fondo alla barra delle applicazioni c'è una lunga fila per eseguire la ricerca (a quanto pare, gli sviluppatori presumono che quando si va al "Dieci" e dopo ogni aggiornamento del sistema, si dovranno cercare le funzioni necessarie con i cani). Non tutti gli utenti ne hanno bisogno, inoltre, puoi trovare tutto ciò che ti serve utilizzando la stessa opzione dal menu del pulsante Start. Disabilitare il campo di ricerca come segue:
- Premiamo PKM sulla barra delle applicazioni.
- Seleziona Cerca - Nascosto.
- Puoi restituire il campo al posto nello stesso modo, solo spuntando la voce corrispondente dal menu.
Rimuovere il nastro conduttore
Nella parte superiore delle finestre di Explorer in Windows 10 e 8.1 è presente una barra multifunzione, sulla quale sono posizionati gli strumenti per interagire con file e cartelle. Se non hai bisogno di accedere rapidamente a queste opzioni, puoi nascondere il nastro con un pulsante freccia (lo stesso effetto si ottiene premendo Ctrl + F1) o rimuoverlo usando altri metodi, ad esempio, attraverso l'editor delle politiche di gruppo locali:
- Aprilo inserendo la richiesta msc nella console Run (Win + R).
- Seguire il percorso "Configurazione utente" - "Modelli amministrativi" - "Componenti di Windows" - "Explorer".
- Nel riquadro destro della finestra, troviamo l'opzione "Avvia un conduttore con un nastro arrotolato" e con un clic del mouse apri una nuova finestra.

- Qui nel blocco "Commento" inserisci una casella di controllo per l'inclusione.
- Affinché le modifiche abbiano effetto, tornare al sistema o utilizzare il comando gpupdate / force nella console Esegui.
È anche possibile rimuovere il nastro tramite l'editor del registro, ma non è consigliabile apportare modifiche al registro senza competenze e conoscenze adeguate, poiché anche le più piccole azioni errate possono danneggiare seriamente il sistema.
Cos'altro puoi fare
Nella sezione "Personalizzazione", puoi aggiungere cornici blu a Windows, come in Windows 7, e anche aumentare il carattere del desktop - al fine di impostare le 10 dimensioni del carattere necessarie per fare riferimento alle "Impostazioni schermo" (fai clic con il tasto destro sul desktop, seleziona la voce corrispondente dal menu). Nei "parametri aggiuntivi" andiamo a "ulteriori modifiche alle dimensioni del testo" - "cambia solo la dimensione del testo" - "imposta la dimensione del carattere 10 per tutti i parametri". Se non ha funzionato, ma c'è il desiderio di farlo, allora puoi scaricare un programma che ti permetta di cambiare il font di sistema.
Per immergerti completamente nel mondo della settima versione del sistema operativo, puoi passare l'account a un account locale, eliminare il Centro notifiche sulla barra delle applicazioni, la schermata di blocco e anche modificare le impostazioni sulla privacy, disabilitare l'installazione automatica degli aggiornamenti di sistema. E per ambienti più colorati, puoi scaricare i giochi classici per la versione OS 10 da Windows 7 e impostare, come nelle scorciatoie "Sette" sul desktop.
Sfortunatamente, il ritorno dell'effetto AeroGlass senza strumenti di terze parti non funziona, e Windows 10 sembra esattamente come Windows 7 solo con un'interfaccia trasparente, mentre è possibile massimizzare l'aspetto delle "dieci" usando gli strumenti standard, anche se non è necessario rimuovere le opzioni che ti piacciono .
Utilizzando la risorsa Microsoft ufficiale
Puoi anche cambiare l'interfaccia di Windows 10 a 7 utilizzando il Microsoft Store ufficiale. Per scaricare e modificare il tema, effettuare le seguenti operazioni:
- Vai alla finestra "Personalizzazione" (come fare, vedi sopra).
- Nella sezione "Temi", dove sono cambiate le skin disponibili, scorri verso il basso e nella sezione "Configura Windows a modo tuo", fai clic su "Altri argomenti nello Store".
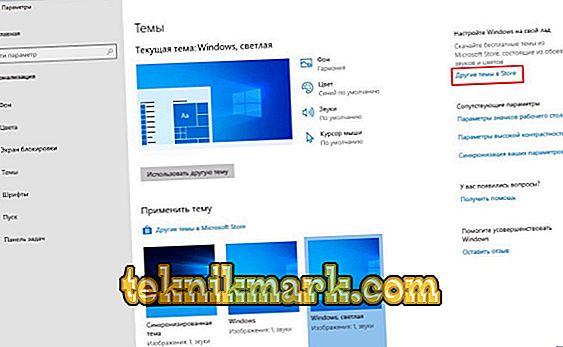
- Ci sarà una vasta gamma di temi gratuiti, inclusi sfondi, colori e suoni.
- Scegli quello che ti piace e fai clic sul pulsante "Ottieni".
- (Se non hai effettuato l'accesso con il tuo account, il sistema ti chiederà di accedere o creare un account).
- L'argomento verrà aggiunto all'elenco generale.
- Ora, per cambiare la pelle, torna alla sezione Temi, seleziona e applica una nuova, dopodiché vedremo Windows in una versione modificata.
Dopo tutte le trasformazioni, avremo i "Dieci" con l'interfaccia, come i "Sette", in ogni caso, molto simili. Per non limitarti alla funzionalità, con le tue mani abbattendo le opportunità disponibili, è sufficiente cambiare l'aspetto del menu Pulsante Start e impostare il tema. Bene, se il "Dieci" non si adatta affatto e non è solo in apparenza, che demolire tutte le nuove funzioni come il Centro di notifica sulla barra delle applicazioni o la schermata di blocco, è meglio andare a misure estreme e basta mettere il G7 sul tuo computer.