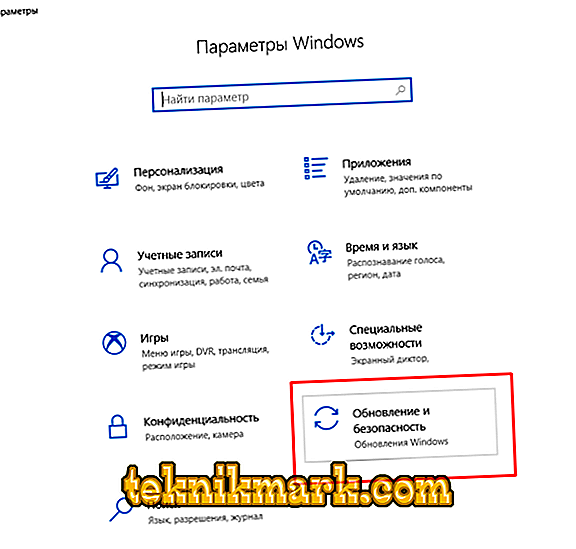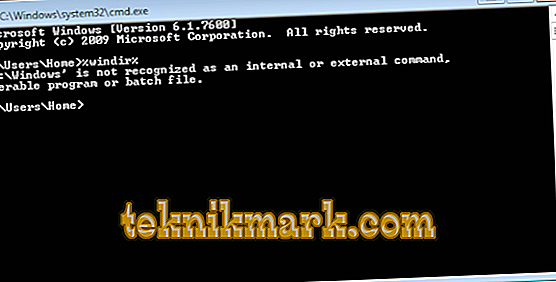Le attività di sistema per aggiornare i componenti del sistema operativo Windows hanno sollevato sempre molte domande a causa di errori e problemi costantemente corretti. Molti concordano sul fatto che se il sistema operativo funziona correttamente e senza aggiornamenti e componenti aggiuntivi da parte degli sviluppatori, lascia che continui così e, in linea di principio, disattiva il lavoro di Windows Update. Se questa è la decisione e le azioni giuste, la domanda è certamente estremamente controversa, e semplicemente non c'è una risposta definitiva ad essa. Questo articolo si concentra su uno degli errori che alcuni utenti hanno, che desiderano affidarsi a Microsoft e hanno fornito l'accesso per aggiornare il loro sistema operativo. Un'analisi è soggetta a un errore con il codice 0x80242fff, che si manifesta quando si aggiornano i componenti di Windows 10.

Correggi l'errore 0x80242fff durante l'installazione degli aggiornamenti per Windows.
Cause e soluzioni
Secondo informazioni non confermate, i primi casi di insorgenza del problema in esame sono stati registrati nel 2016 e l'errore ha acquisito un gran numero di persone nell'autunno del 2017. Come sottolinea la stessa Microsoft, tutti gli errori che iniziano con 0x8024 indicano direttamente che ci sono problemi direttamente nel funzionamento dei componenti stessi nel mantenere il sistema operativo corrente. Esistono diverse soluzioni possibili, tra le quali ci sono modi che suggeriscono la presenza di determinate competenze da parte dell'utente, e ci sono quelli che sono più standardizzati, ed è da loro che si dovrebbe iniziare a prendere misure specifiche per eliminare il codice di errore 0x80242fff:
Opzione 1
- Apri il menu Start e vai alla sezione Impostazioni.
- Tra le schede disponibili, seleziona "Aggiorna e sicurezza".
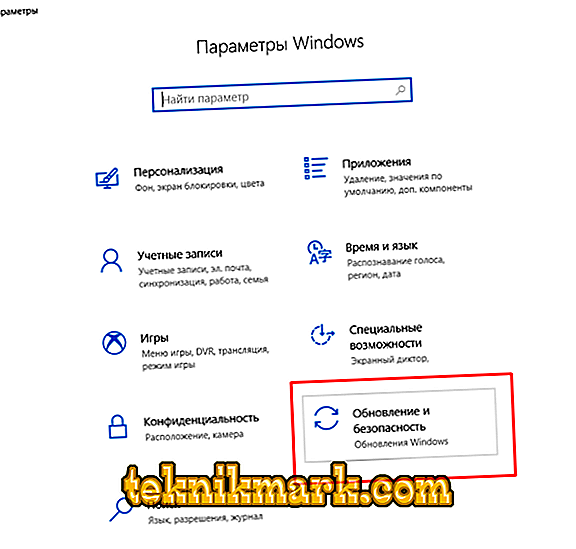
- Nella finestra che si apre, fai attenzione alle sezioni indicate nella parte sinistra della finestra e fai clic sulla riga "Risoluzione dei problemi".
- È possibile scegliere tra una varietà di componenti che possono essere controllati per la correttezza, tra i quali trovare il "Windows Update".

- Fare clic su questa opzione e fare clic sul pulsante "Esegui risoluzione dei problemi".
- L'utilità eseguirà automaticamente la scansione e fornirà le soluzioni ottimali che possono aiutarti a risolvere questo difficile problema.
Ad esempio, all'utilità potrebbe essere chiesto di installare aggiornamenti critici, la cui presenza è necessaria per il normale funzionamento di nuovi componenti, durante l'installazione di cui è sorto il problema in questione. Se questi strumenti standard non hanno aiutato a risolvere il problema, quindi, in base alle raccomandazioni ufficiali di Microsoft, è necessario verificare la pertinenza dello stack di servizio utilizzato (SSU), per questo:
- Determinare il testimone del sistema operativo.
- Segui questo link //www.catalog.update.microsoft.com/search.aspx?q=kb4456655
- Scarica la versione più recente, che corrisponderà alla profondità bit sopra menzionata.
- Installa il file e riavvia il computer.

Se la situazione non è cambiata, continua a cercare i componenti mancanti, poiché sono la causa principale di tutti i problemi:
- Visita questa risorsa ufficiale //support.microsoft.com/en-gb/help/4018124/windows-10-update-history?ocid=update_setting_client e controlla quale aggiornamento è più pertinente per la tua versione del sistema operativo.
- Copia il suo numero, ad esempio "KB4480959".
- Aprire il catalogo Microsoft //www.catalog.update.microsoft.com/Home.aspx e cercare il codice definito nel passaggio precedente.
- Dopo l'installazione, riavviare nuovamente il computer e verificare l'integrità dei componenti e dei file del sistema:
- Fai clic su "WIN + S" e inserisci "cmd.exe".
- Clicca sul risultato trovato con il tasto destro del mouse e seleziona "Esegui come amministratore".
- In alternativa, esegui due comandi:
- exe / Online / Cleanup-image / Restorehealth
- sfc / scannow.

Dovrebbe essere chiaro che i problemi di scansione e risoluzione richiedono abbastanza tempo, durante il quale non si dovrebbe interrompere il lavoro delle utilità.
Opzione 2
Quindi, la sequenza di azioni piuttosto elementare sopra descritta, che nella maggior parte dei casi consente di "curare" i problemi esistenti. Sarebbe anche bello notare che si tratta di raccomandazioni ufficiali di Microsoft. Di seguito discuteremo diverse altre opzioni, il cui uso richiede abilità precedentemente annunciate, vale a dire:
- "Ripristina Centro aggiornamenti":
- Per analogia con quanto sopra, apri la riga di comando con i diritti di amministratore.
- Eseguire a turno i seguenti comandi per interrompere quattro servizi:
- bit di stop netto
- net stop wuauserv
- net stop appidsvc
- net stop cryptsvc
- Successivamente, è necessario eseguire il comando "Del"% ALLUSERSPROFILE% \\ Dati applicazione \\ Microsoft \\ Rete \\ Downloader \\ qmgr * .dat "per eliminare il file qmgr * .dat.
- Immettere il comando "cd / d% windir% \\ system32".
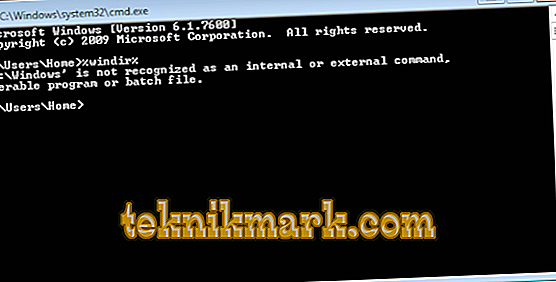
- Queste azioni hanno apportato modifiche significative al funzionamento del sistema operativo, che devono essere riparate e ripristinate eseguendo la registrazione manuale delle librerie dinamiche utilizzate nel lavoro di servizi precedentemente disabilitati. Per fare ciò, sulla riga di comando, eseguire i seguenti comandi
Regsvr32.exe atl.dll / s
Regsvr32.exe urlmon.dll / s
Regsvr32.exe mshtml.dll / s
Regsvr32.exe shdocvw.dll / s
Regsvr32.exe browseui.dll / s
Regsvr32.exe jscript.dll / s
Regsvr32.exe vbscript.dll / s
Regsvr32.exe scrrun.dll / s
Regsvr32.exe msxml.dll / s
Regsvr32.exe msxml3.dll / s
Regsvr32.exe msxml6.dll / s
Regsvr32.exe actxprxy.dll / s
Regsvr32.exe softpub.dll / s
Regsvr32.exe wintrust.dll / s
Regsvr32.exe dssenh.dll / s
Regsvr32.exe rsaenh.dll / s
Regsvr32.exe gpkcsp.dll / s
Regsvr32.exe slbcsp.dll / s
Regsvr32.exe cryptdlg.dll / s
Regsvr32.exe oleaut32.dll / s
Regsvr32.exe ole32.dll / s
Regsvr32.exe shell32.dll / s
Regsvr32.exe initpki.dll / s
Regsvr32.exe wuapi.dll / s
Regsvr32.exe wuaueng.dll / s
Regsvr32.exe wuaueng1.dll / s
Regsvr32.exe wucltui.dll / s
Regsvr32.exe wups.dll / s
Regsvr32.exe wups2.dll / s
Regsvr32.exe wuweb.dll / s
Regsvr32.exe qmgr.dll / s
Regsvr32.exe qmgrprxy.dll / s
Regsvr32.exe wucltux.dll / s
Regsvr32.exe muweb.dll / s
Regsvr32.exe wuwebv.dll / s
- Ora è necessario eseguire il comando "netsh winhttp reset proxy" per ripristinare la configurazione "Winsock". Quindi puoi avviare servizi e processi disabilitati in precedenza:
- bit di inizio rete
- net start wuauserv
- net start appidsvc
- net start cryptsvc
Al termine, riavviare il computer e verificarne la correttezza. Sarà anche utile ripetere la scansione con le utility DISM, sfc / scannow e aggiungere a loro il controllo del disco fisico con l'utility CHKDSK.
conclusione
Come si può vedere da quanto precede, l'errore in questione implica azioni complesse piuttosto complesse per eliminarlo. Inoltre, vale la pena notare che le azioni del software virale indirettamente possono portare a un problema simile. Pertanto, anche il controllo antivirus non fa male.