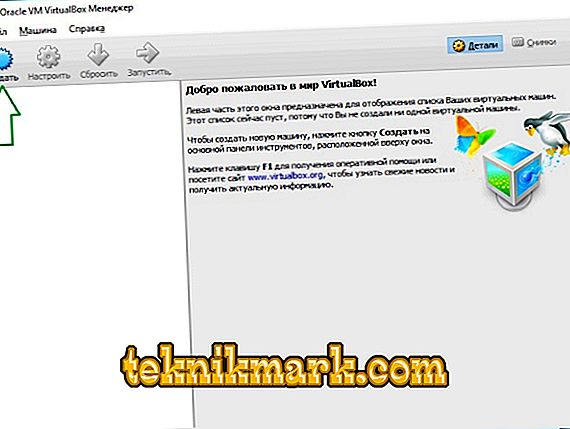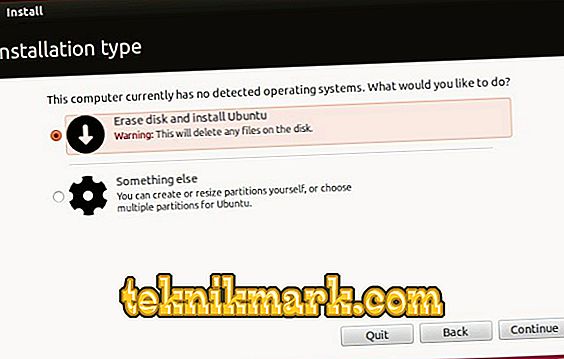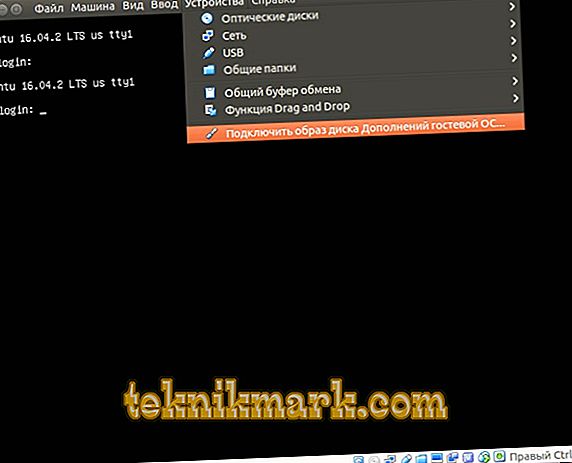Una macchina virtuale è un vero salvataggio quando tempo e risorse sono costosi. La sua installazione consente di utilizzare un SO di terze parti più comodo e più semplice rispetto all'installazione completa del nuovo sistema sul disco rigido. La macchina virtuale ti proteggerà da inutili problemi di compatibilità e ti consentirà anche di "scaricare" rapidamente tutti i dati non necessari, se non è più necessario. Inoltre, il "virtualka" ti consente di tornare rapidamente indietro. Dal momento che installare Ubuntu su VirtualBox è un'opzione molto efficace, la esamineremo. Così come gli strumenti che potresti aver bisogno nel nuovo ambiente.

Installare Ubuntu su VirtualBox è una delle opzioni per installare Windous e Linux su un PC.
Cos'è il Virtual Boxing?
VirtualBox è un software di virtualizzazione creato da Oracle. È distribuito sulla base di una licenza gratuita. Il programma è multipiattaforma (può essere utilizzato con diversi sistemi operativi), modulare, supporta l'intero pacchetto di tecnologie moderne per la sua direzione. Questo è uno dei più popolari programmi simili per la famiglia di sistemi operativi Windows. Ma non vale la pena utilizzarlo con le versioni precedenti di Windows: un supporto scadente avrà un effetto. Quando dicono di voler installare qualcosa su una macchina virtuale, spesso si intende VirtualBox.

Iniziare
Per semplicità, chiameremo il sistema nativo del tuo computer il sistema host e quello virtuale: il sistema ospite. Per installare Ubuntu su una macchina virtuale VirtualBox, è necessario un pacchetto software di base. Nel nostro caso, questo è il programma VirtualBox stesso. Trova il sito web ufficiale del programma è facile - virtualbox.org. Dalla sezione "Download" è necessario scaricare due file:
- VirtualBox per host Windows (x86 / amd64);
- VirtualBox Extension Pack Oracle VM VirtualBox (tutte le piattaforme supportate).
Sul sito ufficiale del programma troverai sempre la versione più recente. Devi scaricarlo esattamente.

Avvia l'installazione del primo file. Salva tutti i parametri per impostazione predefinita. Durante l'installazione, la rete potrebbe non essere disponibile per un po 'di tempo. Pertanto, non scaricare altri file e programmi in parallelo. Quando il primo file viene decompresso sul computer, iniziare a installare quello successivo. Rispondi in modo affermativo a tutte le domande dell'installatore. Dopo l'avvio del programma, inizierà l'installazione di VirtualBox, installeremo Ubuntu un po 'nel tempo.
Creare un ambiente virtuale
- Aprire il programma dopo l'installazione.
- Nel menu del programma, selezionare "Macchina" - "Crea".
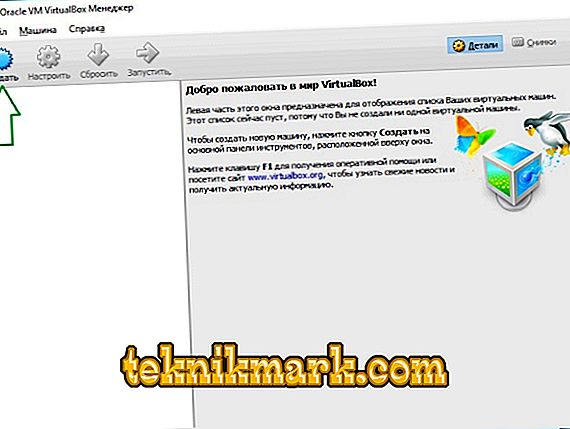
- Imposta i parametri di installazione. Possono essere:
- Il nome è Ubuntu-1.
- Tipo -
- Versione - a seconda della distribuzione (attenzione alla profondità di bit!).
- Fai clic su "Avanti".
- Seleziona la quantità di memoria. Si consiglia di impostare un minimo di 1 GB. Si noti che questo spazio RAM sarà completamente utilizzato per il nuovo sistema. Si consiglia di avere almeno 1 GB di spazio sul computer per il sistema host. Installare Ubuntu su VirtualBox richiede una chiara definizione della memoria che il nuovo sistema operativo può avere.
- Ora crea un nuovo supporto virtuale nell'ambiente del sistema operativo. Tutti i file verranno installati su di esso. Nella finestra di dialogo "Specifica tipo", selezionare "VDI".
- Seleziona il formato di archiviazione dati "Dynamic Hard Disk". Questa opzione significa che il repository aumenterà automaticamente di dimensione man mano che le informazioni si accumulano.

- Specificare il nome del disco "Ubuntu-1" e le dimensioni di "12 GB". Le dimensioni dello spazio di archiviazione dovrebbero essere sufficienti per la prima volta.
- Ora, se hai fatto tutto correttamente, la macchina con il tuo sistema operativo apparirà nell'elenco del menu principale del programma (nel Gestore). Ma questo è solo il primo passo nelle istruzioni su come installare Ubuntu su VirtualBox.
- Ora imposta le opzioni avanzate del disco. Per fare ciò, chiama il menu di scelta rapida e seleziona "Configura".
- Qui abbiamo bisogno della voce "Display". Nella scheda "Video", abilita l'accelerazione 3D. Se lo ritieni opportuno, puoi anche aumentare la quantità di memoria video.
Nella stessa finestra, vai alla scheda "Cartelle pubbliche" e aggiungi una nuova cartella. Trova il segno "+" nella sezione e fallo con esso.

Questa operazione consente di copiare comodamente i file dal sistema principale a quello virtuale. Seleziona anche la casella accanto a "Connessione automatica".
Come caricare un'immagine?
Questo deve essere fatto se non hai ancora un'immagine del sistema Ubuntu e non sai dove trovarlo. Nell'elenco delle operazioni richieste su come installare Ubuntu su una macchina virtuale, questo è uno dei punti più importanti.
Apri la pagina ubuntu.com nel tuo browser. Su di esso, puoi facilmente trovare un link per scaricare la distribuzione. Mantieni la versione corrente del sistema (oggi è 10/16). Si consiglia di installare il kit di distribuzione corrispondente alla quantità di RAM del PC:
- Se hai meno di 4 GB di RAM, scarica l'immagine di sistema x
- Se hai 4 GB di RAM e altro, scarica l'immagine x

È possibile salvare l'immagine ovunque, ma meglio - sul disco interno del computer.
Installazione di un sistema operativo virtuale
Una volta effettuato l'accesso alla macchina virtuale VirtualBox, aprire la finestra iniziale (Manager). Seleziona la "macchina" creata. Eseguilo attraverso il menu principale del programma.
VirtualBox ti invita a scegliere l'immagine con cui funzionerà. Individua e seleziona il file "iso" scaricato e vai alla finestra successiva. Qui arriviamo a come installare rapidamente Ubuntu su VirtualBox. Ora rimane da configurare il sistema operativo più virtuale.
- Nella schermata iniziale di installazione, selezionare la lingua desiderata, quindi fare clic su "Installa Ubuntu".
- Quindi, seleziona gli articoli a tua discrezione.
- Nella finestra Tipo di installazione, selezionare Cancella disco e Installa Ubuntu. Questo non è pericoloso per i tuoi dati, dal momento che l'archiviazione per il sistema è virtualmente virtuale. È isolato dal resto del disco rigido. Te lo ricordi?
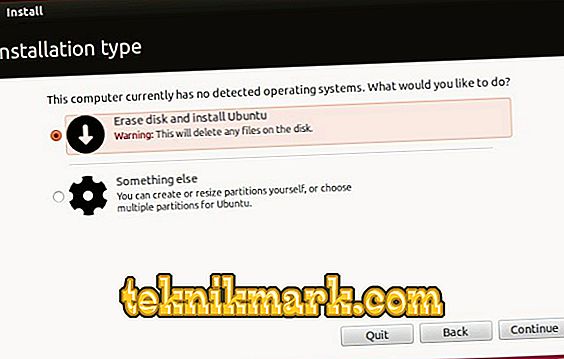
- Imposta i parametri rimanenti come preferisci. È consigliabile ricordare o annotare ciò che hai inserito nel "nome utente" e "password".
- Questo completa la configurazione dell'installazione. Molto presto sarai in grado di utilizzare il sistema. Al termine dell'installazione, fai clic su "Riavvia".
Aggiunte utili
Non abbiamo ancora implementato tutte le funzionalità che semplificheranno il tuo lavoro con un sistema operativo aggiuntivo. Come mettere Ubuntu su VirtualBox con componenti aggiuntivi?
- Nella finestra principale di VirtualBox, fai clic su "Dispositivi" - "Monta immagine disco ...".
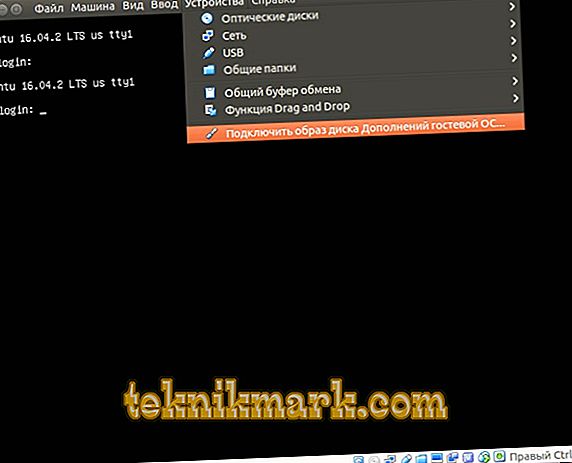
- Quindi, fare clic sul pulsante "Esegui".
- Immettere la password creata durante l'installazione e confermare l'azione.
- Ora attendi che l'installazione sia completata e riavvia.
Aggiornamento dell'applicazione
Abbiamo capito come installare Ubuntu su una macchina virtuale. Ma per poter funzionare, è necessario abilitare gli aggiornamenti di sistema. Per fare ciò, vai alla voce "Aggiornamento dell'applicazione" all'indirizzo "Utilità di sistema" - "Amministrazione" del menu principale delle Applicazioni. Dopo aver cercato gli aggiornamenti disponibili, fare clic su "Installa ora" e confermare l'azione inserendo una password. Se hai bisogno di un riavvio, fallo.
conclusione
In questo articolo, ti abbiamo spiegato come installare Ubuntu su una macchina virtuale VirtualBox. Ci auguriamo che tu possa apprezzare tutte le funzionalità di questo fantastico pacchetto di programmi e diventare un utente Linux fiducioso. E forse andare da lei per sempre.
Cerca ancora più utile nei nostri altri materiali e condividi le tue scoperte e le tue conoscenze nei commenti a questo articolo!