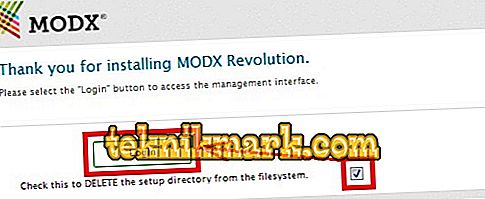MODx è un sistema di gestione dei contenuti (CMS) molto conveniente, scritto in php e con un codice open source e una licenza aperta. La versione più recente per ora è Revolution 2.5. Vi diremo in dettaglio come installare MODx su Denwer.

Come mettere MODx Revolution a Denver?
Denver è un server Web indipendente installato su un computer di lavoro e in esecuzione con il sistema operativo Windows. Si suppone che sia già sul tuo computer, e la sua installazione non è considerata. Supponiamo inoltre di aver scaricato MODx Revolution dal sito ufficiale //modx.com/download/ e siamo pronti a installarlo.
Installare MODx a Denver
Fase preparatoria
- Iniziamo Denwer e creiamo in esso due directory di cartelle. Il primo con il nome di dominio (lascia che sia modxrcom), il secondo con i file di esecuzione. La seconda cartella, secondo le regole di Denver che chiamiamo www, dovrebbe essere inclusa nella prima.

- Scompattare l'archivio scaricato e incollare i file nella cartella di destinazione www, situata in C: \ WebServer \ home \ modxrcom \ www.
- Ora è necessario riavviare Denver in modo che possa funzionare con il nuovo dominio. Lo facciamo attraverso Start Denwer o Restart Denwer.
Stadio principale
- Lanciamo il browser e digitiamo nella nostra barra degli indirizzi il nostro nome di dominio in questo modulo: modxrcom / setup. Vediamo la finestra di installazione di fronte a noi e fare clic su Installa ora.
- Il prossimo passo è scegliere una lingua. Nelle versioni precedenti di MODx, la lingua russa era accompagnata da così tanti errori che la maggior parte dei webmaster preferiva imparare l'inglese e lavorare con esso. Fortunatamente, la situazione è migliore in Revolution: puoi scegliere in modo sicuro il russo, assicurandoti che Unicode (UTF-8) sia nelle impostazioni.
- Viene visualizzata una finestra di benvenuto, dove facciamo clic su "Avanti", quindi sulla finestra "Impostazioni di installazione". Il valore predefinito è "Nuova installazione", quindi non modificare nulla e fare nuovamente clic su "Avanti".
- Vediamo la finestra "Connessione al database". Se il database viene creato in anticipo, riempire immediatamente tutte le righe vuote. In caso contrario, quindi crearlo prima. Lo facciamo nella scheda "Database" del pannello phpMyAdmin situato in localhost / tools / phpmyadmin.


- Stiamo testando la connessione. Se tutto è stato eseguito correttamente, viene visualizzato un messaggio sul completamento corretto del test.
- Creiamo un account amministratore: inseriamo login, e-mail e password dell'amministratore del sito. Fai clic su "Avanti".
- Guardare attraverso il "Rapporto di installazione", selezionare "Avanti".
- Siamo d'accordo con la proposta di rimuovere i file di installazione.
- Accedi al pannello di controllo e l'installazione di MODx su Denver è completa! Puoi andare al lavoro.
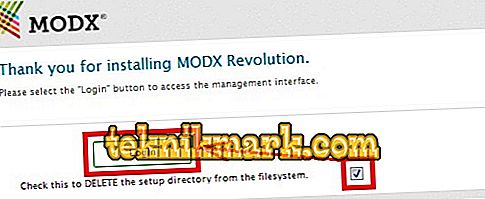
Possibili errori
A volte capita che dopo l'installazione vengano rilevati errori che interferiscono con il corretto funzionamento. Considera il più comune tra di loro e scopri come gestirli.
Il sito non parte. Verifica che la cartella con i file eseguibili si trovi nella directory del dominio e abbia il nome www. Denver funziona correttamente solo con il nome di questa cartella. Esempio: C: \ WebServer \ home \ modxrevo.com \ www.
Le pagine del sito vengono visualizzate con la codifica errata. È necessario impostare la codifica del browser Unicode (UTF-8). Questa operazione viene eseguita solo una volta, quando si installa la distribuzione.
Per Chrome: Menu> Strumenti aggiuntivi> Codifica> Unicode (UTF-8).
Per Firefox: Menu> Visualizza> Codifica testo> Unicode (UTF-8).
Nessuna estensione php Zip trovata. Con questo errore MODx funziona, ma non è possibile utilizzare tutte le sue funzionalità. Per risolvere l'errore vai alla cartella Denver php5, trova il file php.ini. Apri, cerca la riga delle estensioni di Windows. Siamo interessati alla linea; extension = php_zip.dll, che dovrebbe essere senza commento, ovvero rimuovere il simbolo ";" dal suo inizio. Facciamo questo e togliamo il commento delle linee di altre estensioni contemporaneamente: sarà utile. Per vedere le modifiche a Denver, riavviarlo.
Come puoi vedere, installare MODx su Denver non è un problema. La cosa principale è osservare attentamente tutte le condizioni descritte in dettaglio nelle istruzioni passo-passo fornite in questo articolo. Vi auguriamo un lavoro di successo con MODx Revolution e attendo con ansia i vostri commenti!