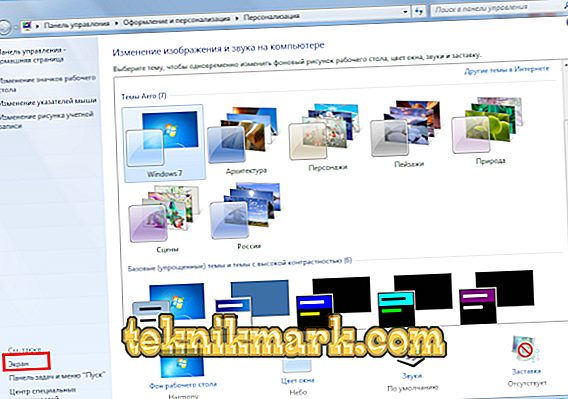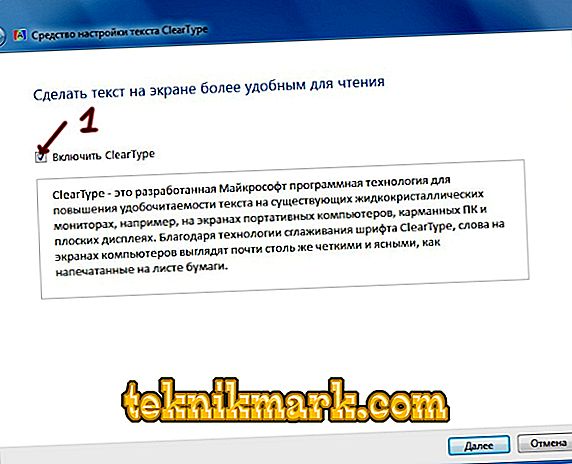Devi ammettere che è praticamente impossibile lavorare quando tutti i personaggi sullo schermo si sfocano e si increspano. Conosco questo problema e quel dolore ai miei occhi quando lavoro su un computer con questo tipo di testo da molto tempo. Sfortunatamente, nessuno è immune da questo e, spero, grazie a questo articolo, possiamo "superare" il carattere sfocato.

Come correggere i caratteri sfocati in Windows 10
Il problema del carattere sfocato non ha aggirato gli utenti "dozzine". Di solito di fronte a questo durante l'aggiornamento del sistema operativo.
Prima di iniziare a capire come risolvere il carattere sfocato, vorrei aggiungere qualcosa. Forse non è il sistema operativo e tutto è molto più semplice. Prima di iniziare a eseguire le operazioni di seguito, ti consigliamo vivamente di controllare se la risoluzione dello schermo sul tuo computer è impostata correttamente. Esiste la possibilità che il motivo del carattere sfocato fosse una discrepanza nella risoluzione del monitor e del sistema operativo. Controllato? Il carattere sfocato non va perso? Quindi iniziamo.
Di solito un font sfocato appare come risultato dell'applicazione di una scala errata. Questo problema può essere risolto in due modi, modificando la scala per una singola applicazione o per il sistema nel suo complesso.
Elimina i caratteri sfocati nelle applicazioni in Windows 10
Se il carattere è sfocato nel tuo sistema e non in uno o più programmi, allora questo metodo fa al caso tuo. Utilizzando i passaggi seguenti, ti libererai delle lettere increspate, che si tratti di Skype o di Windows Media Player.
Fai clic destro sul collegamento del programma che ti interessa, vai su "Proprietà", quindi seleziona la scheda "Compatibilità".
Seleziona la casella per disabilitare il ridimensionamento dell'immagine ad alta risoluzione dello schermo, quindi fai clic su OK.

Rimozione di caratteri sfocati in Windows 10
Se il carattere sfocato nell'intero sistema, il metodo sopra non funzionerà per te. Fortunatamente, ci sono diversi modi per eliminare il carattere sfocato in Windows 10 nel suo complesso.
In questo modo ridurremo il numero di punti per pollice (dpi), questo non è difficile come sembra.
- La prima cosa da fare è andare nel menu "Schermo" (Sistema-> Schermo).
- Imposta il dispositivo di scorrimento "Ridimensiona testo, applicazioni e altri elementi" in modo che il valore numerico sia al 100%

- Dopo aver applicato le impostazioni, è necessario riavviare il computer.
Se non ti piace il risultato del lavoro svolto sopra, c'è un'altra opzione. La sua essenza sta nel fatto che stiamo tornando ai metodi di scalabilità di Windows 10 da Windows 7 e Windows 8. A volte dà un risultato molto migliore rispetto alle impostazioni standard.
- Per prima cosa dobbiamo andare al registro. Per fare ciò, nel menu "Start" nella barra di ricerca, inserire regedit e premere Invio.

- Vai alla prossima directory HKEY_CURRENT_USER \ Control \ Desktop.
- Trova il file DpiScalingVer e imposta il parametro 0x00001018 (inserisci 1018 nel campo stesso), come mostrato nella figura.
- Per analogia, impostare il parametro 1 per il file Win8DpiScaling
- Il passo finale è creare una chiave DWORD a 32 bit, alla quale assegneremo il nome LogPixels. Impostare il parametro su 0x00000078.
Fatto! Resta solo da riavviare il sistema e godere dell'assenza di mal di testa dopo aver lavorato a un computer con caratteri sfocati.
Come correggere i caratteri sfocati in Windows 7
Tutti i "sette" amati possono anche diventare vittime di un font sfocato. La radice del problema è nella levigatura "storta" dei caratteri ClearType, che viene utilizzata ovunque in Windows 7, anche dove non è realmente necessaria. Sarebbe possibile semplicemente disabilitare ClearType, ma, sfortunatamente, questo non è sempre sufficiente.
Esistono diversi modi per risolvere il problema:
Disattiva l'anti-alias ClearType
I primi due metodi sono molto semplici da usare. Per disabilitare l'anti-aliasing, dovresti eseguire le seguenti operazioni:
- Fare clic con il tasto destro del mouse sul desktop.
- Clicca sulla voce "Personalizzazione".
- Nell'angolo in basso a sinistra dello schermo, fare clic con il tasto sinistro del mouse sullo "Schermo".
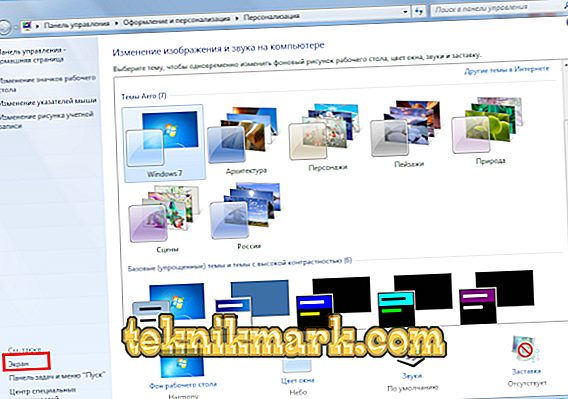
- Quindi selezionare "ClearType Text Setup".
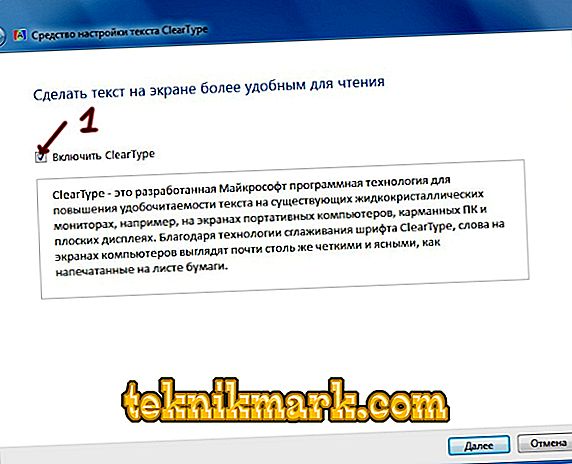
Questo completa il primo modo per eliminare il carattere sfocato.
"Bilancia in stile XP"
Il secondo metodo è semplice come il precedente.
Eseguiamo gli stessi passaggi sopra descritti prima del passaggio 1.4. e accedere al menu "Schermo". Lì selezioniamo la voce "Altre dimensioni del carattere (punti per pollice)".
Apparirà un righello particolare, sul quale correggeremo la scala del 100% e spuntiamo la casella "Usa scale in stile Windows XP".

Il secondo metodo può essere considerato completo.
Vecchi caratteri
Quest'ultimo metodo sembrerà più difficile per un utente inesperto, ma possiamo gestirlo.
L'essenza di questo metodo è usare i vecchi font, per questo dobbiamo apportare modifiche al registro, ma prima di tutto le cose.
La prima cosa da fare è creare un file con estensione reg e copiare il codice qui sotto.
[HKEY_CURRENT_USER \ ControlPanel \ Desktop \ WindowMetrics] "CaptionFont" = hex: f5, ff, ff, ff, 00, 00, 00, 00, 00, 00, 00, 00, 00, 00, 00, bc, 02, 00, 00, \
00, 00, 00, 01, 00, 00, 00, 00, 54, 00, 61, 00, 68, 00, 6 f, 00, 6 d, 00, 61, 00, 00, 00, 00, 00, 00, 00, \
00, 00, 00, 00, 00, 00, 00, 00, 00, 00, 00, 00, 00, 00, 00, 00, 00, 00, 00, 00, 00, 00, 00, 00, 00, \
00, 00, 00, 00, 00, 00, 00, 00, 00, 00, 00, 00, 00, 00, 00, 00, 00, 00, 00, 00, 00, 00
"IconFont" = hex: f5, ff, ff, ff, 00, 00, 00, 00, 00, 00, 00, 00, 00, 00, 00, 00, 00, 00, 00, 00, 00, 00, \
00, 00, 01, 00, 00, 00, 00, 54, 00, 61, 00, 68, 00, 6 f, 00, 6 d, 00, 61, 00, 00, 00, 00, 00, 00, 00, 00, \
00, 00, 00, 00, 00, 00, 00, 00, 00, 00, 00, 00, 00, 00, 00, 00, 00, 00, 00, 00, 00, 00, 00, 00, 00, \
00, 00, 00, 00, 00, 00, 00, 00, 00, 00, 00, 00, 00, 00, 00, 00, 00, 00, 00, 00, 00
"MenuFont" = hex: f5, ff, ff, ff, 00, 00, 00, 00, 00, 00, 00, 00, 00, 00, 00, 00, 00, 00, 00, 00, 00, 00, \
00, 00, 01, 00, 00, 00, 00, 54, 00, 61, 00, 68, 00, 6 f, 00, 6 d, 00, 61, 00, 00, 00, 00, 00, 00, 00, 00, \
00, 00, 00, 00, 00, 00, 00, 00, 00, 00, 00, 00, 00, 00, 00, 00, 00, 00, 00, 00, 00, 00, 00, 00, 00, \
00, 00, 00, 00, 00, 00, 00, 00, 00, 00, 00, 00, 00, 00, 00, 00, 00, 00, 00, 00, 00
"MessageFont" = hex: f5, ff, ff, ff, 00, 00, 00, 00, 00, 00, 00, 00, 00, 00, 00, 00, 9, 00, 01, 00, 00, \
00, 00, 00, 01, 00, 00, 00, 00, 54, 00, 61, 00, 68, 00, 6 f, 00, 6 d, 00, 61, 00, 00, 00, 00, 00, 00, 00, \
00, 00, 00, 00, 00, 00, 00, 00, 00, 00, 00, 00, 00, 00, 00, 00, 00, 00, 00, 00, 00, 00, 00, 00, 00, \
00, 00, 00, 00, 00, 00, 00, 00, 00, 00, 00, 00, 00, 00, 00, 00, 00, 00, 00, 00, 00, 00
"SmCaptionFont" = hex: f5, ff, ff, ff, 00.00.00.00.00.00.00.00.00.00.00.00, bc, 02.00, \
00, 00, 00, 00, 01, 00, 00, 00, 00, 54, 00, 61, 00, 68, 00, 6 f, 00, 6 d, 00, 61, 00, 00, 00, 00, 00, 00, \
00, 00, 00, 00, 00, 00, 00, 00, 00, 00, 00, 00, 00, 00, 00, 00, 00, 00, 00, 00, 00, 00, 00, 00, 00, \
00, 00, 00, 00, 00, 00, 00, 00, 00, 00, 00, 00, 00, 00, 00, 00, 00, 00, 00, 00, 00, 00, 00
"StatusFont" = hex: f5, ff, ff, ff, 00, 00, 00, 00, 00, 00, 00, 00, 00, 00, 00, 00, 9, 00, 01, 00, 00, \
00, 00, 00, 01, 00, 00, 00, 00, 54, 00, 61, 00, 68, 00, 6 f, 00, 6 d, 00, 61, 00, 00, 00, 00, 00, 00, 00, \
00, 00, 00, 00, 00, 00, 00, 00, 00, 00, 00, 00, 00, 00, 00, 00, 00, 00, 00, 00, 00, 00, 00, 00, 00, \
00, 00, 00, 00, 00, 00, 00, 00, 00, 00, 00, 00, 00, 00, 00, 00, 00, 00, 00, 00, 00, 00
Dopo aver creato il file dovrebbe essere eseguito, quindi riavviare il computer. C'è un piccolo consiglio: prima di eseguire questo file, eseguire il backup della directory HKEY_CURRENT_USER \ ControlPanel \ Desktop \ WindowMetrics dal registro.
Qui, forse, questo è tutto. Tutti questi metodi possono essere utilizzati in un complesso o separatamente.