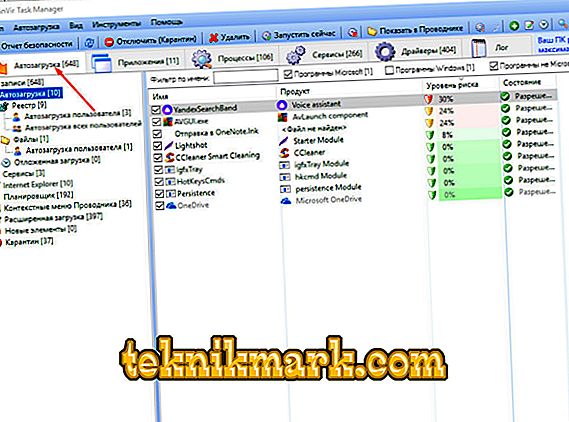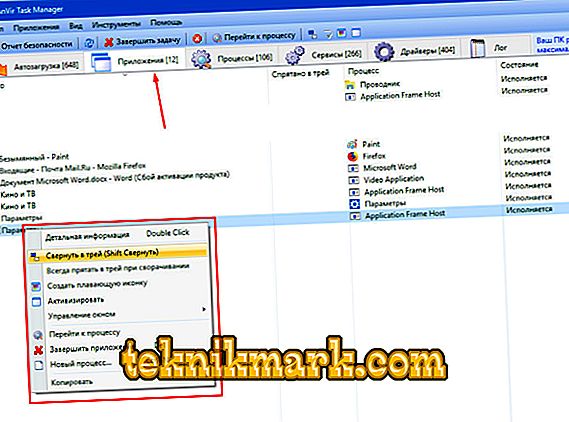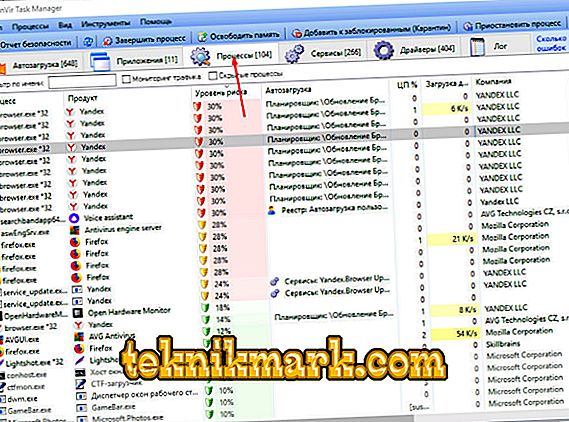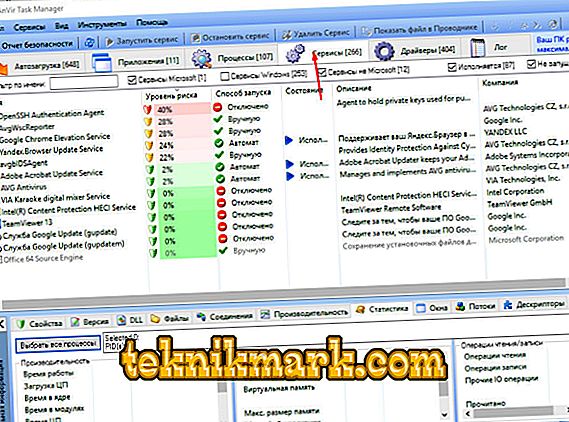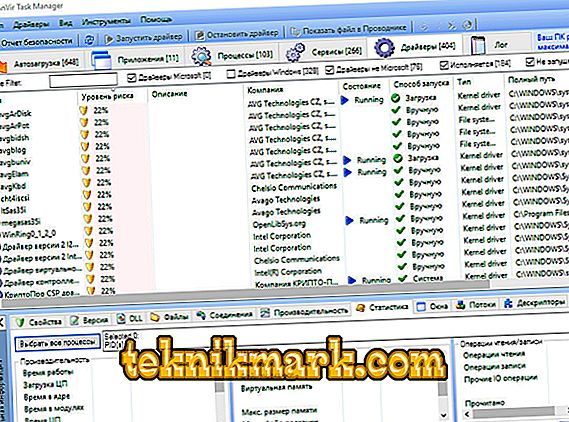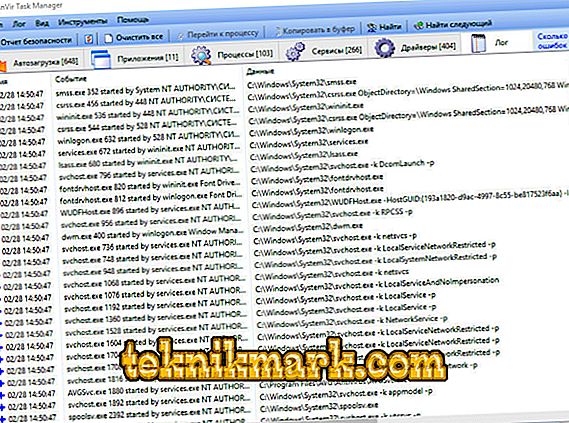Esiste un numero enorme di software diversi, il cui scopo è proteggere il sistema operativo da influenze esterne di virus, nonché dagli effetti dannosi dell'utente. Molti di questi hanno una funzionalità abbastanza troncata, che è resa più nitida esclusivamente dagli strumenti antivirus, o almeno questa immagine si applica alla versione gratuita. Molti ritengono ragionevolmente che i programmi dovrebbero essere a priori focalizzati e trattare solo con compiti specifici, ad esempio, l'antivirus deve solo eseguire la scansione del sistema, i programmi per la pulizia dei rifiuti devono essere puliti, ecc. Cioè, questo accordo con l'espressione "Altro non significa migliore". Per la maggior parte, questa affermazione è la più fedele possibile e riflette l'immagine attuale nel mercato del software, che ha ricevuto un numero enorme di "manichini" negli ultimi anni. Ma questo non si applica all'utilità considerata in questo articolo chiamato "AnVir Task Manager", che combina diverse dozzine di strumenti estremamente utili e, soprattutto, efficaci. E come installarlo, configurarlo e usarlo, e sarà discusso ulteriormente.

La procedura per utilizzare AnVir Task Manager.
funzionale
Il software considerato è un prodotto di sviluppatori domestici, che nel 2011 è diventato il vincitore del premio "Soft of the Year 2011" nella nomination "System Software". Come accennato in precedenza, "AnVir Task Manager" non è solo un software antivirus, ma un compilatore di dozzine di utili strumenti di monitoraggio, la cui applicazione competente consente di ottenere tutte le informazioni necessarie sul sistema operativo, la maggior parte delle quali è nascosta agli utenti ordinari, ad esempio :
- Monitoraggio del traffico in entrata e in uscita.
- Informazioni esaurienti e tutti i processi.
- Informazioni complete sugli elementi di avvio (inoltre, è integrato un database con una descrizione di oltre 100.000 programmi).
- Informazioni su tutti i driver installati.
- Informazioni sulla connessione Internet attiva.
- La qualità della RAM.
- Temperatura.
- Caricare il disco rigido o l'unità SSD e altro ancora.
Gli strumenti di cui sopra sono già sufficienti per essere interessati allo sviluppo di connazionali di talento.
Dove scaricare
L'eterna domanda della ricerca: "Dove posso scaricare questo o quel programma senza il rischio di finire nei guai?" Non prestare attenzione alle varie directory del software, che sono in abbondanza su Internet, se è possibile scaricare tutto dal sito web ufficiale dello sviluppatore. Visita il sito "//www.anvir.net" e vai alla scheda "Download", dove verrà fornito il link per scaricare l'utility, a proposito, è completamente gratuito, e lì sarai anche in grado di familiarizzare con un piccolo video dimostrativo sui principi di base del lavoro AnVir Task Manager.
Come installare e configurare
Il processo di installazione è automatizzato e dopo aver scaricato il file eseguibile, basta eseguirlo, accettare il contratto di licenza e selezionare il percorso della cartella. Vale la pena notare che alcuni strumenti di protezione installati, inclusi gli strumenti standard di Windows, possono "bestemmiare" con "AnVir Task Manager", che dovrebbe essere ignorato, poiché le caratteristiche specifiche di questo programma sono progettate per interagire con molti elementi di sistema, che possono essere sospetti in Windows.
Installazione e prima analisi del sistema
Quando avvii per la prima volta il programma, si aprirà una "Procedura guidata di installazione" davanti a te, che offrirà l'applicazione di alcune funzioni minori e ti avviserà inoltre che potrebbero causare l'arresto anomalo di Windows. Pertanto, la loro attivazione è una scelta puramente individuale.

Dopo aver chiuso la finestra "Installazione guidata", molti utenti sono persi, poiché il programma ha già iniziato il monitoraggio e visualizza numerose informazioni sullo schermo. Per una comprensione completa dell'interfaccia e delle funzionalità che offre, è necessario toccare cinque schede principali in modo più dettagliato:
- "Avvio": visualizza le informazioni su tutti i processi attivi che "iniziano" immediatamente con il caricamento del sistema operativo.
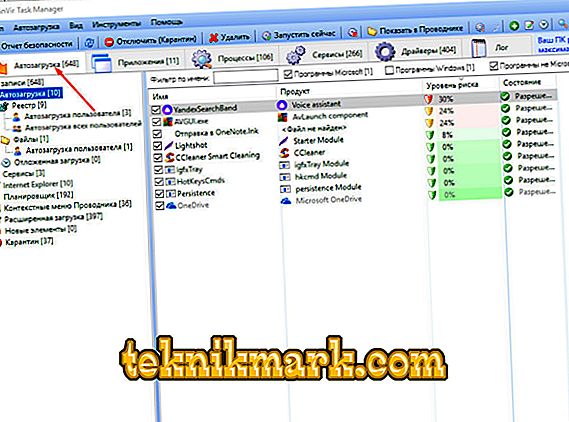
Per disabilitare qualsiasi elemento, basta fare clic su di esso con il tasto destro del mouse e selezionare "Disabilita (quarantena)", che porterà al suo movimento effettivo in "Quarantena".

Di seguito, si dovrebbe prestare particolare attenzione a un parametro come "Livello di rischio". Non dovresti preoccuparti immediatamente se il programma indica che un processo ha un livello di rischio vicino al 50%, poiché tale gradazione è in gran parte arbitraria ed è determinata sulla base dell'analisi di molte sfumature. Ad esempio, se un processo utilizza una connessione Internet, allora alcune percentuali verranno automaticamente aggiunte al suo livello di rischio. Questi indicatori dovrebbero prestare attenzione, ma non lasciarli impigliati. Inoltre, qualsiasi elemento sospetto si può sempre verificare anche facendo clic su di esso con il tasto destro del mouse e selezionando "Verifica sul sito".

- "Applicazioni": fornisce un elenco di tutte le applicazioni attive attualmente in esecuzione nel sistema operativo.
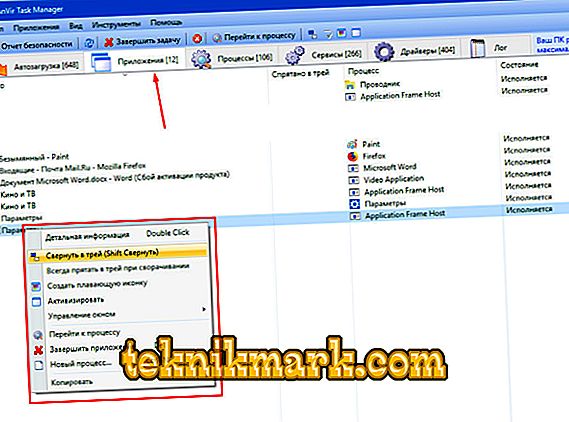
Usando questa sezione, puoi implementare molti scenari interessanti con finestre e icone di applicazioni, ad esempio:
- Collassali sul vassoio.
- Crea un'icona mobile.
- Rendi attivo.
- Nascondi una o tutte le finestre.
- Ridimensiona le icone.
Piccoli chip che potrebbero piacere ad alcuni utenti.
- "Processi" - forse la sezione più interessante e informativa in cui è possibile trovare informazioni dettagliate su tutti i processi in esecuzione. In effetti, è un analogo più avanzato del "Task Manager", in cui non vengono presentate solo informazioni generali sul carico e sul nome, ma anche su dove si trova il file eseguibile, se il processo è impostato su caricamento automatico, chi è l'iniziatore del lancio.
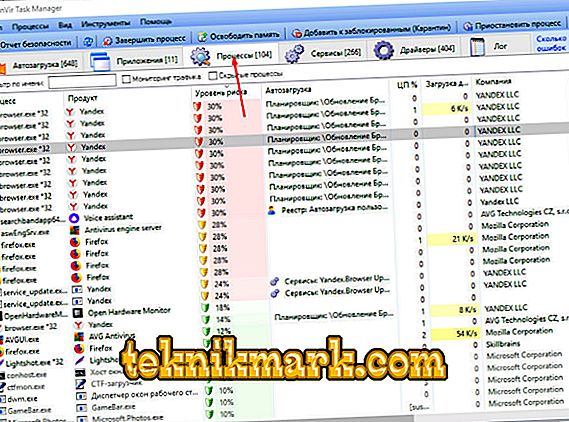
- "Servizi": visualizza informazioni sui servizi attivi con una descrizione dettagliata di tutte le principali sfumature, incluso il livello di rischio (qui è il benvenuto). Informazioni meno informative possono anche essere ottenute con mezzi regolari usando il comando msconfig. Per ciascun servizio, è possibile visualizzare informazioni su quale dll utilizza, quale carico viene creato, quali finestre sono ad esso correlate, quali risorse utilizza e molto altro.
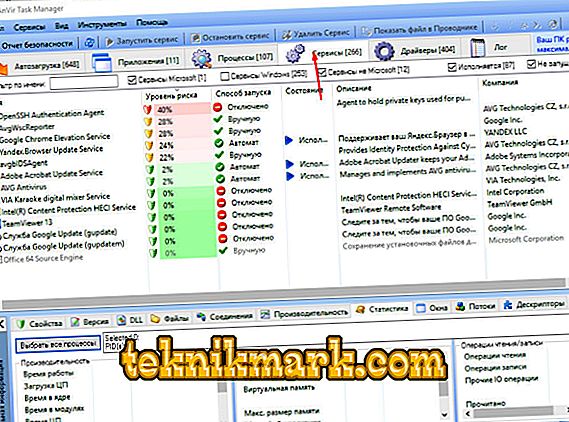
- "Driver": non è difficile indovinare, questa sezione contiene informazioni su tutti i driver installati nel sistema, nonché sul tipo di avvio che hanno, condizione, posizione, autore e molto altro.
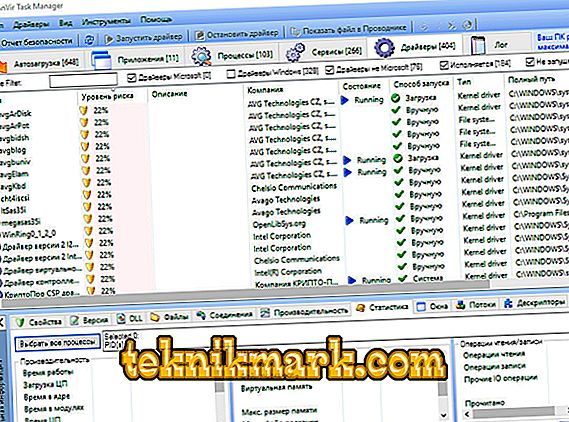
- La sesta scheda è denominata "Log", che contiene estratti dalle voci nel registro eventi di Windows, che è estremamente utile in termini di identificazione di possibili problemi con il funzionamento del sistema operativo Windows.
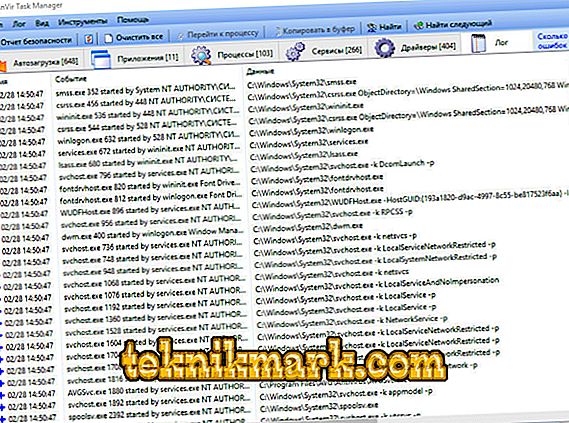
Vale la pena notare che questa non è tutte le funzionalità di "AnVir Task Manager", poiché, a parte gli strumenti di cui sopra, ha una dozzina di funzioni più utili che possono diventare assistenti indispensabili in determinate situazioni. Ad esempio, è possibile ridurre la priorità delle applicazioni in esecuzione in background e sovraccaricare il processore. La cosa principale è capire che le manipolazioni eseguite in questo software con un approccio analfabeta possono portare a interruzioni nel funzionamento del sistema operativo. Pertanto, se hai dei dubbi sulla correttezza della soluzione scelta, dedica alcuni minuti a studiarla in modo più dettagliato in modo da non danneggiare Windows e il computer nel suo insieme.
conclusione
In conclusione, va notato che alcuni utenti notano che incontrano difficoltà quando cercano di cancellare "AnVir Task Manager", che non è stato confermato nella pratica, dal momento che questa utility è stata utilizzata per un lungo periodo ed è stata ripetutamente rimossa con mezzi regolari del sistema operativo senza tracce residue creando un carico extra.